4 Ways to Fix Windows 10 Taskbar Missing
"I cannot find my taskbar when I start up my computer, how to solve that?"
"After I finished the Windows 10 upgrade, the taskbar just disappears in the desktop. Where can I find it?"
Some of you may also discover several bugs in the Windows 10 upgrade, among which "taskbar missing" error is a "popular" one. So what are exactly the causes of that error and how can we fix that? All of the answers to your concerns can be found in this article.
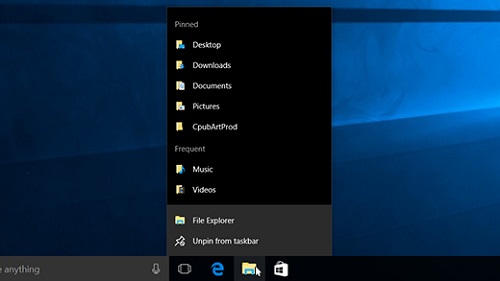
Part I. Why Does My Taskbar Disappear on Windows 10
According to the current situations we've encountered, there are four main reasons of "taskbar disappeared" error:
1. The "Auto-hide" feature is turned on.
If the feature of "Auto-hide the taskbar" is checked, the taskbar might not show up in the desktop.
2. The presentation display is changed.
If you have connected your computer to other displays before, the display settings on your desktop might be changed. And the taskbar disappeared issue is possibly caused by that.
3. There is a glitch in the "explorer.exe" process.
Since both the desktop and the taskbar are controlled by the "explorer.exe" process, the taskbar might disappear if this process is crashed.
4. After resizing, the taskbar is hidden at any side of the screen, either at the bottom, the right, the left or the top edge.
Part II. 4 Ways to Fix Taskbar Disappeared on Windows 10
Here are 4 ways to help you bring the taskbar back. And it is recommended to start from the simplest one.
Workaround 1. Locate the taskbar
Move your mouse cursor to any side of the screen, usually the bottom edge. Check whether the mouse cursor will turn into a double-arrow. If it does, click and drag it to bring out the taskbar.
Workaround 2. Turn off the "Auto-hide"
- Open the Control Panel and click on "Taskbar and Navigation".
- In the new window, uncheck "Auto-hide the taskbar" and choose the location of your taskbar in the option of "Taskbar location on screen".
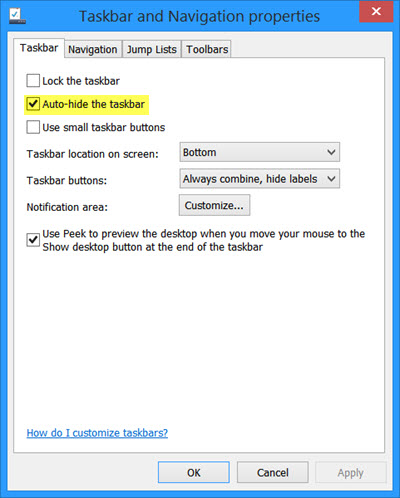
Workaround 3. Change the display settings
Press the Windows key and the letter P key on the keyboard at the same time, and then choose "PC screen only". Or open the Control Panel and click on "Display", and then choose "Adjust".
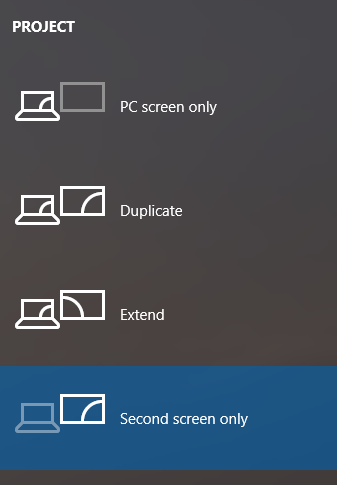
Workaround 4. Restart the explorer.exe process
- Press Ctrl+Alt+Del or Ctrl+Shift+Esc and then click on "Task Manager".
- If you find "explorer.exe" is in progress, click on it and choose "End Task".
(If you don't see it, move on to the next step) - Click on File menu, and choose "New Task".
- Type "explorer.exe" into the "Create new task" dialog box, and then click "OK" to restart the process.
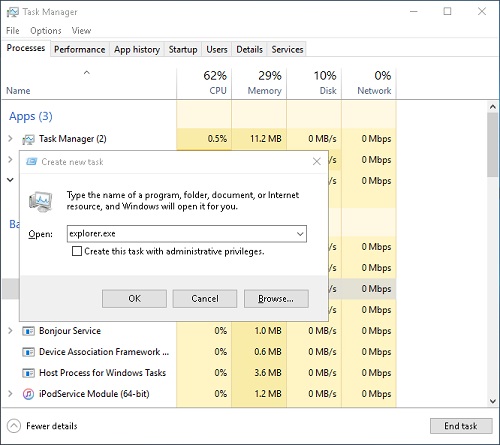
Does any one of the workarounds in this article help you bring back your taskbar? If you have a better solution, welcome to leave a comment below!























