How to Send Confidential/Private Emails With the New Gmail
Gmail has been updated with a new design and functionality, and in which Google has introduced a new Confidential Mode. Gmail's new design also includes the quick reply to emails, the ability to snooze emails for later reading until later, and a new sidebar that places calendar appointments.
The introduction to the "confidential mode" allows Gmail users to prevent recipients from forwarding, printing, copying, or downloading messages.
And the confidential mode also let Gmail users require a password (which will be generated by SMS) to open e-mail or set an expiration date in sending mail. By setting up an expiration date in an email, people can prevent hackers from data dump, but it will limit a lawyer's ability to obtain all the email communication in a lawsuit or use the information in the criminal behavior.
These functions, to a large extent, appeal companies that want more control of email recipients, but they do not prevent people from taking screenshots or a photo of an email.
1. How Exactly Do You Send a Confidential Mode Email?
If you need to send a confidential private email, it is easy to get it done with Gmail's new Confidential Mode.
Step 1 When you write a new email, click the little lock with a timer on it to the right of the send button in an email to enable confidential mode.
Step 2 Select the time period after which you want the email to expire, and whether or not recipient needs an SMS password to access the content.
Step 3 Click save, and the compose frame becomes blue. Click Send after you finish the mail.
If you specify the SMS requirement, enter the recipient's cell number in the Missing information window.
Tips: After sending the confidential files, you can click Revoke Access at any time to remove the access to the content from your Sent folder. When email expires, it will disappear from the recipient's inbox or disappear from any folder stored in the recipient's mailbox.
2. How To Access Confidential Emails
When you receive a confidential email that you can't check it like you do with the normal emails, you need to click on the View the email button first.
- If the sender enabled two-step verification, you need click on the Send Passcode button to get the code to access the email.
- Input code, you can check the mail normally, as long as the mail is not expired or the sender doesn't withdraw access.
3. Other Intelligent Features of New Gmail
In fact, the updated Gmail has many other useful little features. I'll just give you a brief introduction here and you can try it out.
Smart Reply
Redesigned Gmail brings Smart Reply to your browser. You can scroll to the bottom of the message to view your Smart Reply option. If there are available options, they will be clearly shown. The screenshot below is some examples of Smart Reply.
Easy-to-use Tools in Inbox
Google makes it easier to take actions from the Inbox. Archive, Delete, and Mark as Read is easily accessible. You can scroll around the right side of the e-mail in your inbox to view these options.
High-priority Notifications
Basically, we receive more mail than we can handle a lot more at once so some important emails may be ignored. The new version of Gmail will take the initiative to remind you to track or reply E-mail, super sweet, right?
Email Snooze
The previous version of Gmail had this snooze feature, but it had to be archived first and then remembered to find it. It's not very convenient. Now, all you have to do is to press the snooze button from your inbox, then choose a time, and it will come back as soon as the time comes.
These are the cool features of this update. To update to the new Gmail, go to Settings in the top right and select "Try the new Gmail"!



















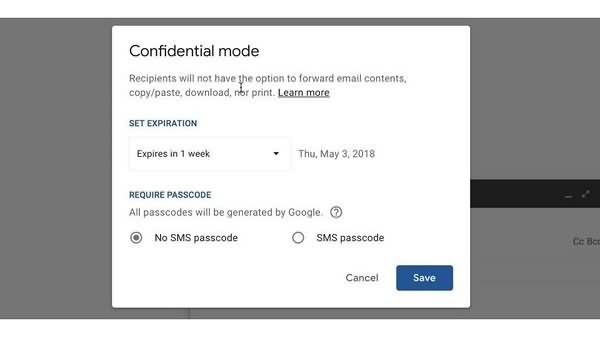
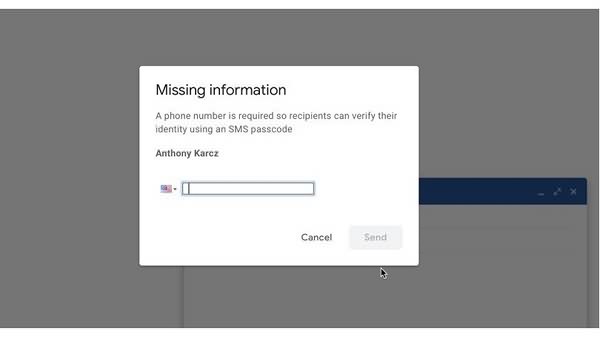

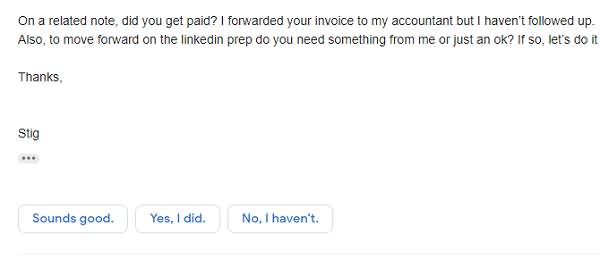

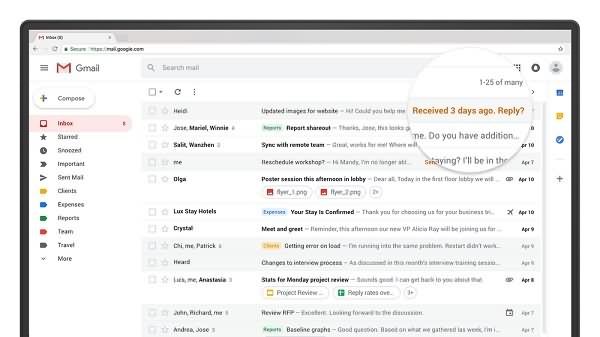
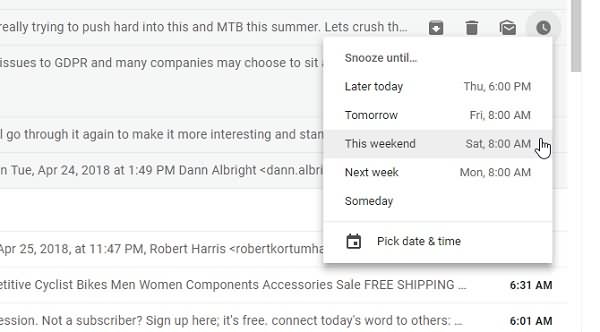






HACKERSANDRA32 AT GEEMAIL DOT COM BEST OF All