Fixed – Netflix Crashes on iPhone/iPad, Android, Computer or Smart TV
Many people find that the Netflix is sometimes sluggish or even unresponsive when it is launched, or Netflix gets freezing or crashes while it is playing videos. Anyone of these circumstances can drive us crazy. The reasons for those situations may vary. But we can try to solve that with some simple but feasible workarounds. No matter what do you use to enjoy watching videos on Netflix, the iOS or Android device, or even a smart TV, you definitely can find a solution below which is suitable for your situation.
Part I. Fix Crashed Netflix on iPhone/iPad
1. Restart the Device
Restarting the device serves as the most direct and the easiest way, but sometimes it really works.
- Press and hold the Side/Power button on your iPhone/iPad for several seconds until the slider appears.
- Slide the red icon to the right to power off the device.
- Long press the Side/Power button to turn the device back on after 10 seconds or so.
- Open Netflix again to check whether the video can play normally or not.
2. Reset Netflix
Some outdated information stored on your iPhone/iPad may occupy the space Netflix needs to function normally. Resetting the app can help to refresh the needless data.
- Open Settings.
- Scroll down and tap Netflix.
- Enable the Reset toggle on.
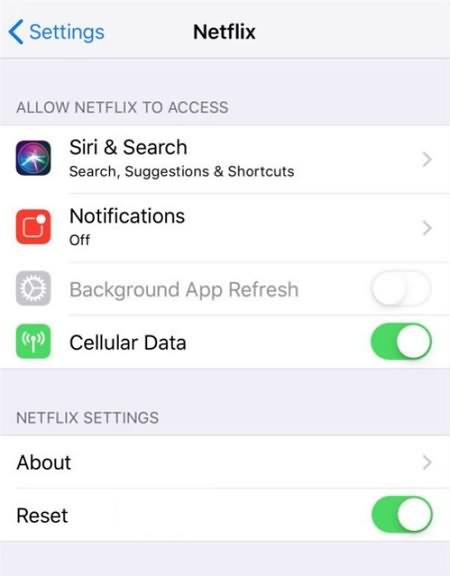
(If the Netflix app is still under operation:
- Press the Home button and return to the Home screen
- Press the Home button twice to show all the background apps
- Locate the Netflix app
- Swipe up to close it)
Press the Home button again to return to the Home screen. After resetting the Netflix app and launch it again.
3. Modify or Disable Restrictions
Open Settings > General > Restrictions.
Modify Restrictions:
- Tap Enable Restrictions.
- Enter your passcode.
- Scroll down to the sub-menu of ALLOWED CONTENT.
- Tap Websites.
- Select Limit Adult Content or Specific Websites Only.
- Tap Add a Website…
- Enter "https://secure.netflix.com" (with any title as you like, such as "Netflix App").
- Tap Done on the keyboard.
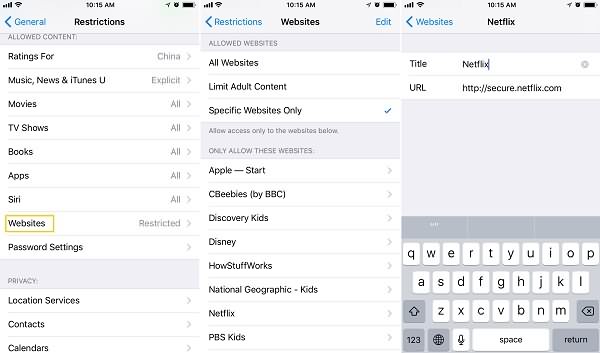
Disable Restrictions:
- Tap Disable Restrictions.
- Enter your passcode.
Launch Netflix again to see whether the problem is solved.
4. Reboot the Modem and the Router
Sometimes the network condition may affect the normal use of Netflix. You can restart the modem and router to improve the network.
- Turn off the mobile device that you use to watch videos on Netflix.
- Unplug your modem and the wireless router from power for about 30 seconds.
- Plug in the modem and router one by one.
- Wait until there is no any new indicator light blinking.
- Turn the device back on and try Netflix again.
5. Remove and Reinstall the Netflix App
Removing the Netflix app and reinstall it back can help to check whether the freezing and crash problem is caused by the bugs in its outdated version or not.
- Press and hold the Netflix app icon on the Home screen until it shakes.
- Tap the X at the top left to remove it.
(Note: deleting the app will also eliminate any downloads stored on the device.) - Open App Store and search for Netflix to download the latest version.
- Open the new Netflix app after installing.
- Enter your Netflix account to sign in.
- Try to play a video again.
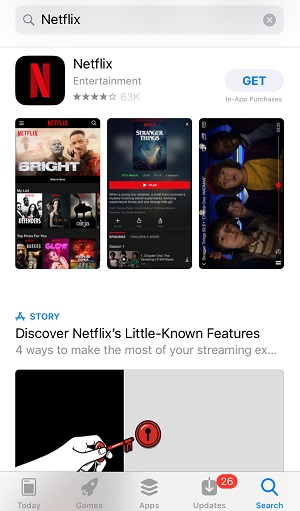
Part II. Fix Crashed Netflix on Android
1. Restart your Android phone
- Power off the phone just like you usually do.
- Turn it back on after a few seconds.
- Launch the Netflix app and play a video again.
2. Clear Netflix Cache and Data
Some needless cache or data stored on the phone may occupy the space that Netflix requires to load videos. Clearing up those caches and data can be helpful in solving Netflix's crash and making it work more smoothly.
- Open Settings on your device.
- Head to the Applications Management menu.
(This selection may have different names in different devices) - Locate Netflix.
- Tap the option of Clear Cache or Clear Data.
- Try Netflix again.
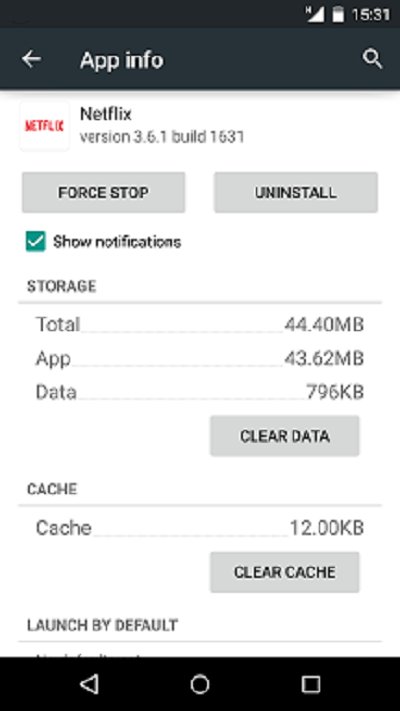
3. Switch Network
Since Netflix is a network service, an unstable network condition may affect the normal use of it. Try other network connections, such as switching to another Wi-Fi connection, using mobile data, or connecting to a mobile hotspot.
4.Reinstall Netflix
If all of the workarounds above do not fix the crashed Netflix, attempt to remove it entirely and reinstall from Google Play again.
Part III. Fix Crashed Netflix on Windows PC or Mac
1. Restart the Computer
Just like dealing with a crashed app on mobile phones, restarting the device is always the most straightforward and the simplest way to do.
- Shut your computer down and reboot it after several minutes.
- Open the Netflix website to play a video to see if the problem is fixed.
2. Switch the Web Browser
Switch to a different browser to see if Netflix also crashes or gets freezing. If it can play smoothly in other browsers, the problem may be caused by the incompatibility of the browser that you used before; thus try to update the browser to the latest version.
3. Clear Browsing Data
A great deal of cache and data will be produced along with browsing the Internet, especially when we watch videos on the web page. Those needless caches and data may affect the buffering speed on Netflix. You can try to clear up the browsing data stored in the browser to see whether the freezing and crash can be solved.
The way to clear browsing data may vary in different browsers. Some of the commonly used browsers are taken as examples illustrated below.
For Firefox:
- Click Tools > Options.
- Select Advanced > Clear Now for Cached Web Content and Offline Web Content and User Data.
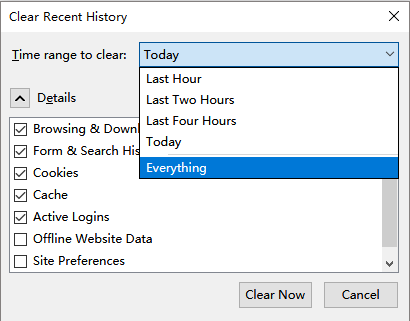
For Google Chrome:
- Click Chrome Menu > More Tools/History > Clear Browsing Data.
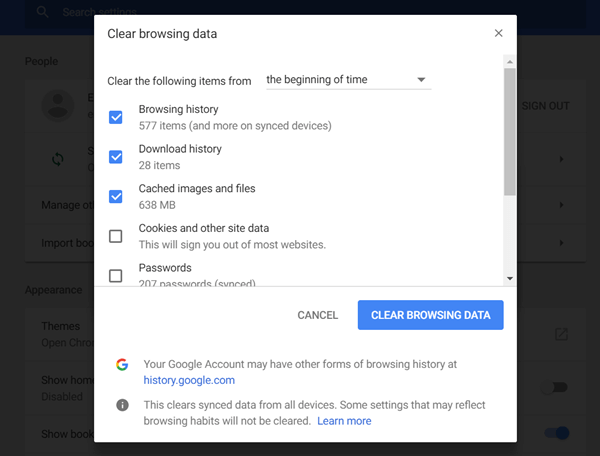
For Safari:
- Click Safari Menu > Empty Cache > Empty.
For Internet Explorer:
- Click the menu icon.
- Click Safety > Delete Browsing History.
- Select Temporary Internet Files > Cookies and History/Preserve Favorites Websites Data.
- Click Delete.
Part IV. Fix Crashed Netflix on TV
1. Sign out of/back in Netflix
- Use the arrow keys on TV's remote to enter the sequence of "Up, Up, Down, Down, Left, Right, Left, Right, Up, Up, Up, Up", and then the deactivation screen will show up.
- Select Sign out, or Start Over or Deactivate.
- Sign back in and try Netflix again.
2. Restart the TV
- Unplug the TV from power for at least 1 minute.
- Press and hold the power button of the TV for about 5 seconds.
(If there is not a power button on your TV or you are not able to access the power button, leave the TV unplugged for at least 3 minutes.) - Plug the TV back in.
- Turn the TV on and try Netflix again.
3. Reset the Smart Hub
You can refresh all the apps installed on your TV by resetting the Smart Hub because all apps will be removed with this reset operation.
If there is a number pad on the remote:
- Exit the Smart Hub before you are going to reset it.
- Press the Menu button on the remote.
- Locate the Smart Hub section in the main menu.
- Select Smart Hub Reset.
- Enter your PIN and press Enter.
(Note: the PIN is 0000 by default.) - Select Smart Hub and try Netflix again.
(Note: Don't be worried if a black screen appears. Launch Netflix again after 20 minutes or so because it may take it long for the app to completely setup.)
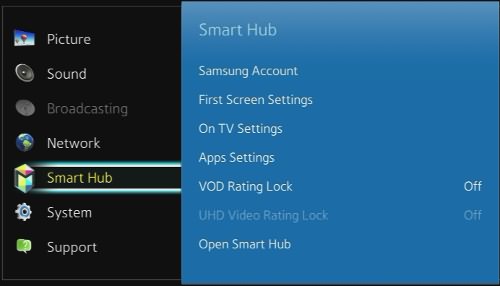
If there is not a number pad on the remote:
- Press the Home button on the remote.
- Select the Settings icon on the screen.
- Select Support > Self Diagnosis > Reset Smart Hub.
- Try Netflix again.
Have you fixed your crashed Netflix with any one of the workarounds above? Leave comments to share your experience!























