Windows 10/8/7 Keyboard Shortcuts Not working, Here Are Solutions
Usually, there are two different types of keyboard shortcuts on your system--Windows-based, standard shortcuts, such as "Ctrl+C" and "Ctrl+X", and manufacturer-based hotkeys, such as the buttons combination to control wireless connection. Those keyboard shortcuts are very convenient for us, however, sometimes when pressing keyboard shortcuts, the computer doesn't respond. If you are experiencing the same issue, you don't need to worry anymore. This article is to introduce six ways about how to actually fix Windows keyboard shortcuts not working issue.
You May Like: How to Take Screenshot on HP with or without Shortcuts
1. Reset Keyboard Settings
Navigate to Control Panel, then choose Add a Language. Usually, you have enabled several languages. To reset keyboard settings, you need to reset your primary language. For example, you have English(US) as the primary language, and meanwhile, you have enabled French and Chinese. You can reset French or Chinese as the primary language to reset keyboard settings. To do that, move French or Chinese to the top and choose Set as default.
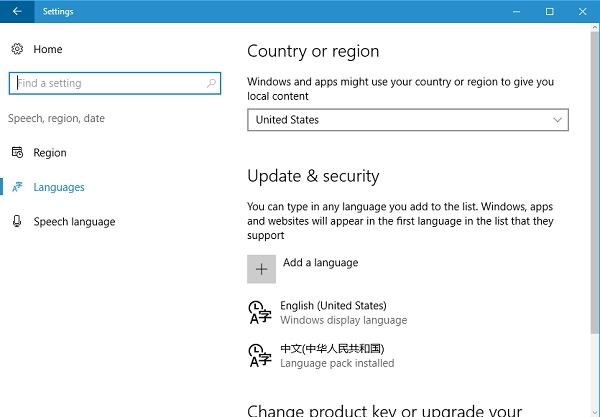
After resetting the keyboard, you can change your primary language back to English(US). If you have installed only one language, you need to add a new language and set it as default to reset keyboard settings.
2. Turn Off Sticky keys
Sticky Keys is a feature on Windows computer that can make keyboard shortcuts more easy to use. With Sticky Keys enabled, when you need to use Ctrl+Alt+Del shortcut, you don't have press all the three buttons all at once. Instead, you can press Ctrl, then Alt, and then Del to activate the shortcut. If keyboard shortcuts stop working, disabling sticky keys may help to fix the problem.
Step 1 Go to the Control Panel.
Step 2 Choose Ease of Access > Change how your keyboard works.
Step 3 Keep in mind that you should uncheck Turn on Sticky Keys, Turn on Toggle Keys and Turn on Filter Keys.
Step 4 If it's ready, click Apply. Reboot your PC to save changes.
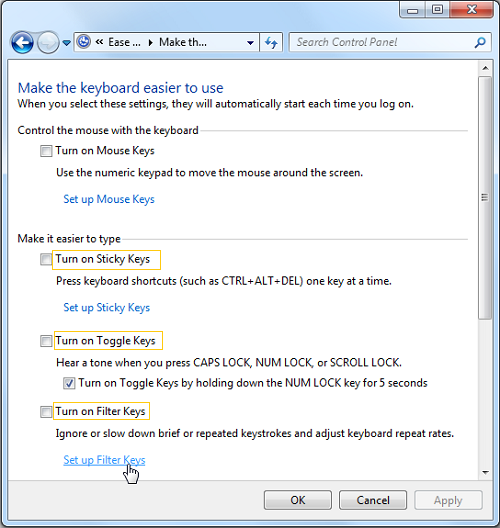
3. Disable Gaming Mode Switch
There is a switch to disable all the keyboard shortcuts on a gaming keyboard so as to let you focus on games. Your keyboard shortcuts are not working probably because it is in gaming mode. So you can disable this switch in order to fix the keyboard shortcuts issue.
4. Perform A Clean Boot
Occasionally, the System might not shut down completely because of some 3rd party software, which causes the keyboard shortcut issue. You can try to perform a clean boot in your PC and if the keyboard shortcut is working in clean boot, you can try to diagnose what is causing the keyboard shortcut problems.
To perform Clean Boot, go to System Configuration, choose Selective Startup, then uncheck "Load startup items".
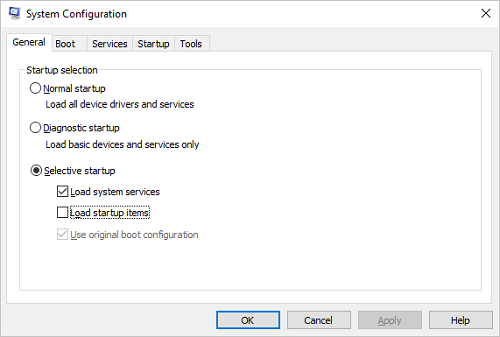
Then under Service tab, check "Hide all Microsoft services." and disable all the unnecessary services. Under the Startup tab, disable all the startup items. Then restart the computer.
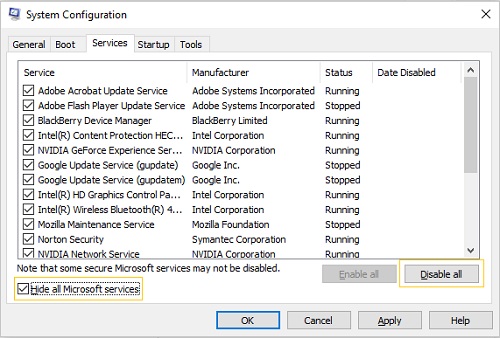
Now you are in Clean Boot, check if the keyboard shortcut is working now. If it is, enable the Microsoft service and startup items gradually until you find the service and items that are causing the problem.
5. Reinstall Keyboard Drivers
Reinstalling keyboard drivers helps to troubleshoot shortcuts not working issue.
- Press Windows Key + R then type devmgmt.msc and in order to open Device Manager.
- Find keyboards and then right-click on your keyboard device. After that, select Uninstall.
- Reboot your PC to save the change.
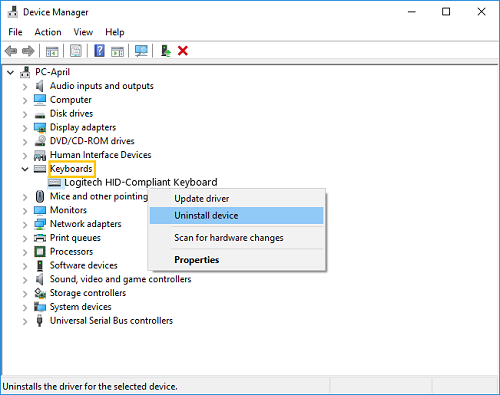
After reboot, your PC will reinstall keyboard driver.
6. Create A New User Account
You can try to create a new user account to fix the problem.
- Press Windows Key + I to open Settings, then click Accounts from Windows Settings.
- Click Family & other people tab > Add someone else to this PC.
- Select I don't have this person's sign-in information in the bottom and choose to Add a user without a Microsoft account.
- Then choose a username and password for the new account.
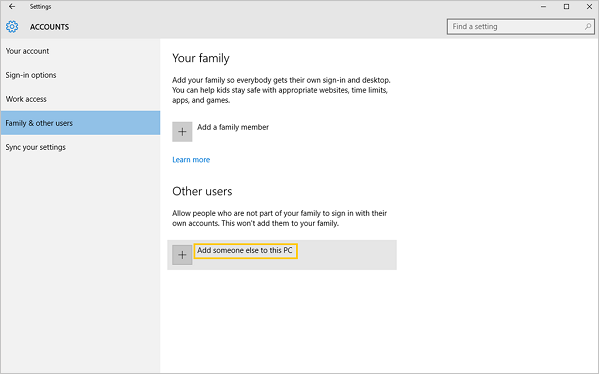
Sign in to this new user account and see whether the keyboard shortcuts are working or not. If it works, transfer your files to this account to switch to this new account.
If your keyboard shortcuts are still not working, describe your problem in the comments.
























does not work
where tf is gaming mode th article never says
Sometimes if windows detects that you're in a game (usually something that takes the full screen up) it will pop up briefly, but you can also bring it up at any time by pressing Windows Key + G. Let's you do things like see framerates, adjust sound, take video etc
I had this problem - none of my shortcut keys worked in my code editor (I'm a software developer). For instance, ALT + F11 would do nothing even though it had previously worked and is an essential for the type of code editor I use. I tried several things but in the end the thing that fixed the problem was removing the keyboard driver as described in step above and rebooting. The machine on which I had the problem was a Dell Inspiron 7559 running Windows 10 version 2004 OS Build 19041.1 (this is a Windows Insider build).
Thanks for the tip!
Hi,
Maybe you can take your computer to the repair shop to check.
???
I commented that the answer in step 5 above - removing and reinstalling the keyboard drivers - worked. Why would I take my computer to "the repair shop to check"?
First of all, it's a software problem. Second, it's now fixed, thanks to this article and working fine.
lol
For a while Ctrl+Shift+> to increase font size does not work in any program. Though Ctrl+Shift+< does work fine. Any ideas?
Useless
My keyboard still isn't working after trying all the above. ctrl, alt, shift and all the fn keys are not working. i even re-installed different version of windows, but still, nothing works.
Hello, I had this problem well some of the keys is working but when you push the capslock asdfghjkl;' this row It's not working