Poor Cell and Wi-Fi Reception on iPhone XS/XS Max, Try These Fixes
Update: Apple has released iOS 12.1, which should fix the poor connectivity problem on iPhone XS or XS Max. So update your iPhone XS/XS Max if the Wi-Fi or LTE connection is poor. If iOS 12.1 cannot fix your problem, read on.
A fraction of iPhone XS/XS max users in various forums have asked why Wi-Fi and data reception on their new devices is not as strong as previous iPhone with full bar Wi-Fi. Some also reflected their Wi-Fi connection went wrong after turning off both Airplane mode and Wi-Fi. And it's said that iPhone XS/XS Max from Verizon is prone to have the poor Wi-Fi and LTE performance.
Some people blamed the Intel modems which Apple use in iPhone XS and XS Max to replace Qualcomm modem, but there is no evidence showing it might affect its cellular and Wi-Fi reception. Many users' successfully getting the connectivity issues fixed suggest that it indeed doesn’t. Here are the solutions shared by users who have successfully fixed the poor Wi-Fi and LTE reception on iPhone XS/XS Max.

#Reset Network Settings on iPhone XS/XS Max
This way is to fix the potential problem by resetting the network settings on XS/XS Max
- Unlock the iPhone with data/Wi-Fi reception problems.
- Tap Settings app.
- Go to General>Reset, select "Reset Network Settings".
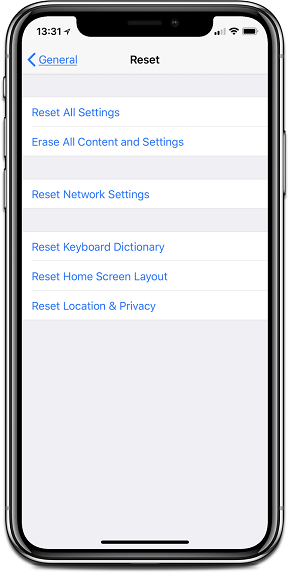
#Connect to the 2.4ghz WiFi
This method is not to tweak your iPhone XS but to change the WiFi environment. If the WiFi router is in your control, you can log into the IP of the router in any web browser and set the frequency band of SSID to 2.4ghz. Or if the router can broadcast separate SSIDs in the 2.4ghz/5ghz frequency band, you can simply connect to 2.4 ghz one. The transmitting speed and performance will be better. Click to get a tutorial of changing frequency band of the router. Below is a common method:
- Enter the IP address 192.168.0.1 in your Internet browser.
- Use admin as the username and password (or use your personal login).
- Select the menu item Wireless, then select Radio in the 2.4GHz section.
- In the top selection field, you can now activate 2.4GHz. 5. Click on Apply to save the Settings.
#Turned off WiFi-assist
This method may only be useful for some users. You can just have a try by turning off WiFi-assist:
- Unlock the iPhone XS/XS Max.
- Go to Settings > Celluar (Mobile in some regions).
- Scroll down to the bottom and you'll see Wi-Fi assist[Cell Network Search].
- Tap on the toggle to turn it off.
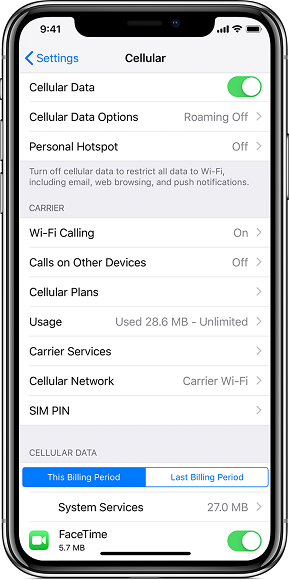
#Full Restore iPhone XS/XS Max with iTunes
You should be cautious with this way since it will set your iPhone to factory state by erasing any user data and settings. One user found out this solution after a one-hour conversation on phone with Apple. They found out you have to restore iPhone with iTunes on PC without backup. To be more specific, this solution requires you to plug your iPhone to a computer and to restore your iPhone by wiping its user data and settings to set up a new device using iTunes. You cannot restore from iCloud or iTunes backup. So you should transfer important photos or files to a computer or somewhere else.
#Wait for Apple to Fix It
The above restoring method indicates this problem is due to software bugs. Therefore, if you can make up with the Wi-Fi/data connectivity and performance, you can wait for the release of the new iOS version to fix this problem. Or you can directly contact Apple Support for any possible solutions.























