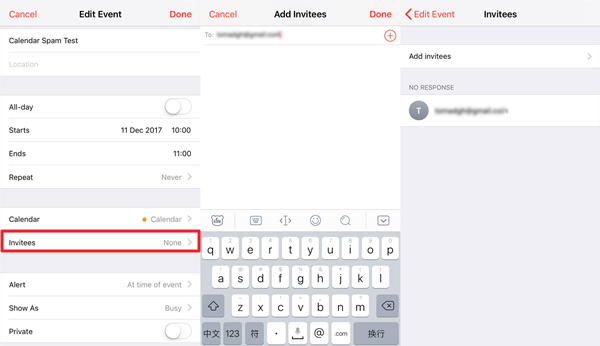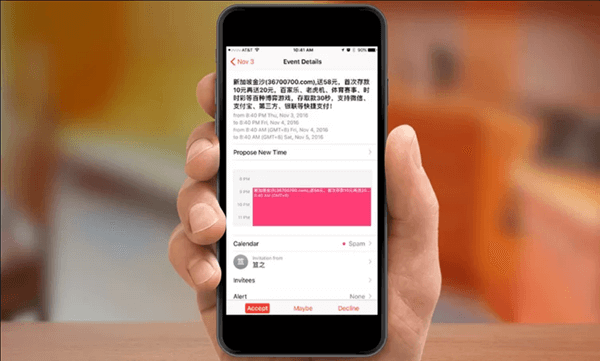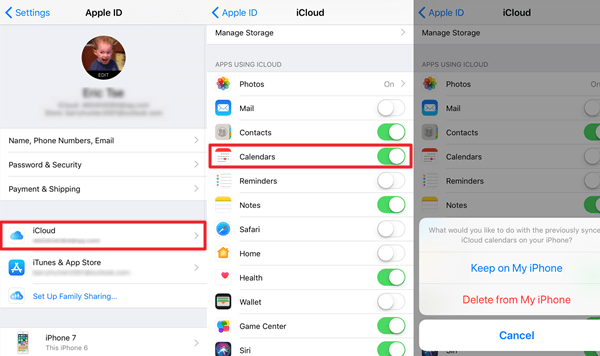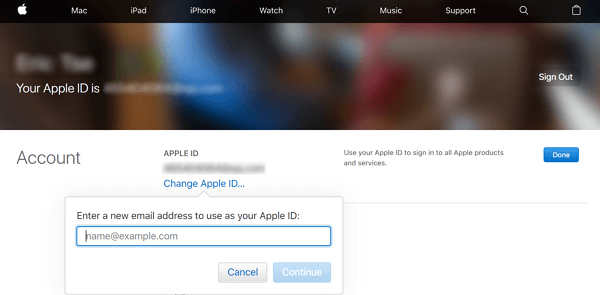Overwhelmed By Calendar Spam on iPhone? Stop Them!
Many have been plagued via iCloud calendar spams these days on iOS 11/10/9/8. Though we're already enough with irritating and bothering spam phone calls and messages, advertising spammers are still racking their brains to come out with ideas to promote their sites or produces.
You May be Interested In:
And this time, it's iCloud calendar spams. Quite a few readers have been at a loss and overwhelmed with a flood of iCloud spams on iPhone. Even after declining the invitations and clearing all the iPhone spams, there are more coming after. Now, let me tell you how all these work and how to keep them from sending to you.
CONTENTS
How Advertising Spammers Send Calendar Invitation to You?
Don't Do This After Your Receiving Calendar Spammers
How to Stop Receiving iPhone Calendar Invite Spam?
How Advertising Spammers Send Calendar Invitation to You?
We've known so far that spammers are sending calendar invitations based on your iCloud ID. Then, you may ask how they know your iCloud ID? In fact, they don't. They just invite a bunch of iCloud IDs randomly at once and hope that there are odds that some are real iCloud users. Here's the process of sending a calendar invite spam to you. If interested, take a look below.
STEP 1. Open the "Calendar" app.
STEP 2. Add a new schedule.
STEP 3. Fill the "Title" bar with spam content.
STEP 4. Set up the date and time to start and end.
STEP 5. Tap "Invitees" and add iCloud accounts as many as possible.
STEP 6. Click "Done" and "Add" to the calendar. Then, a bombardment of spams is finished.
Actually, this crafty trick is the same as the way to send spams via iMessage, bombarding iCloud IDs at random and hoping that spams can reach a real user. iCloud calendar spam works out even better than other ways, for it prompts users via a pop-up by default on iPhone and it's totally for free. I have to say that advertising spammers are wasting their ability and cleverness in a wrong place.
Don't Do This After Your Receiving Calendar Spammers
If you receive a calendar spam on your iPhone, there are three options provided to you: Accept, Maybe and Decline. At this time, you may tap on "Decline" out of your intuition without noticing a big problem.
That being said, it's that the sender will receive a response that the invitation is declined by you (The name of your iCloud). Beyond doubt, spammers know that you are a real user behind this iCloud ID and you'll be bombarded again and again. Therefore, if you receive any iCloud spams, don't select the "Decline" option or the other two. Just ignore them and clear the notifications.
How to Stop Receiving iPhone Calendar Invite Spam?
As you have been reading so far, you may have a question in mind. Since we cannot decline the spam invitation, how do we suppose to stop calendar spams from accessing? Actually, there are four workable ways you should try them out.
Method 1: Stop Syncing Calendar via iCloud
iPhone calendar spam invitations are using iCloud to sync spams with your Calendar so you can prevent iCloud calendar spams via stopping syncing calendars with iCloud. Here's how to turn it off.
STEP 1. Open "Settings" and click on your ID profile.
STEP 2. Select the "iCloud" option.
STEP 3. Toggle off the bar behind Calendars.
Note that you'll not receive any calendars from others except yours. If you're okay with that, you can stop syncing calendars with iCloud. Or, if you want to check out calendars shared by others, take the second method.
Method 2: Prevent In-app Notifications in Calendar
Why is a calendar spam causing more troubles? Because it prompts users via an in-app notification pop-up by default. You'll see it even when you don't, so is there any way to stop it? Here you go.
STEP 1. Log in your iCloud ID on icloud.com.
STEP 2. Select "Calendar" and click the "Settings" icon on the lower left.
STEP 3. Click "Preferences" and switch to "Advanced".
STEP 4. At the "Invitations" section, choose "Email to 'your email address" instead.
Now that many mail services can automatically filter spam mails, you can use your mail to receive calendar notifications instead. However, calendars shared from others will be sent to your mail address as well.
Method 3: Change to Another iCloud ID
Another possible workaround is to change your present iCloud ID. By the way, iCloud ID is not equivalent to your Apple ID unless you use the same mail address for both. This option is totally up to you. Also, you should re-login your iCloud ID in iOS devices that are associated with it after you change the iCloud ID. If you want to change to another iCloud ID, let's follow the instructions.
STEP 1. Log in your iCloud ID in appleid.apple.com.
STEP 2. In the "Account" section, select "Edit".
STEP 3. Click "Change Apple ID".
STEP 4. Enter a new email address to use as your Apple ID.
Also, you may consider other calendar services if needed. Apart from Apple, Microsoft and Google have rolled out authentic calendar services as well, which are respectively known as Outlook Calendar and Google Calendar. If your friend is in trouble with calendar spams, share this article with him/her.
Advance Notice: In the upcoming article, I'll show you how to make your Windows PC/Laptop as smooth and elegant as a Mac. If interested, please keep your eye on FonePaw.