Chrome Not Working on Mac/Win/Phone? Check Here
As the most popular browser in the world, Google Chrome enjoys great popularity. However, some unexpected problems are inevitable in use. One of the most frequently asked inquiries is the Google Chrome not working issue on Windows and Mac. As for mobile users, they seem to be receiving an error message - "Google Chrome has stopped working".
Don't Miss Out:
This problem is typically caused by the network issue in most cases. Whether you're facing such an annoyance on desktop, laptop or mobile phones, there are workable solutions you should give it a shot. Now, let's dive deeper into the following.
Case 1: Google Chrome Not Working on Windows/Mac
Workaround 1: Stop and Restart
Workaround 2: Stop Hardware Acceleration
Workaround 3: Clear Cache and Data
Workaround 4: Update/Reinstall Google Chrome
Workaround 5: Try Firefox/Safari
Case 2: Google Chrome Has Stop Working on Android/iPhone
Workaround 1: Restart Your Cell Phone
Workaround 2: Clear On-Device Cache
Workaround 3: Check for Network Problem
Workaround 4: Update to the Latest Version
Workaround 5: Reinstall Google Chrome
Case 1: Google Chrome Not Working on Windows/Mac
There are two scenarios when Google Chrome is not working on computers running Windows 10/8/7/Vista/XP and macOS X/Sierra/High Sierra:
- Google chrome crashes and a prompt pops up saying that "Google Chrome has stopped working".
- See information like "This page isn't working. ...com didn't send any data. ERR-EMPTY-RESPONSE" in Google Chrome.
Before you go further, you should check out whether your network is running well. As for laptops or MacBook users, it's recommended to restart the router or switch to another Wi-Fi. What's more, have a try on following workarounds.
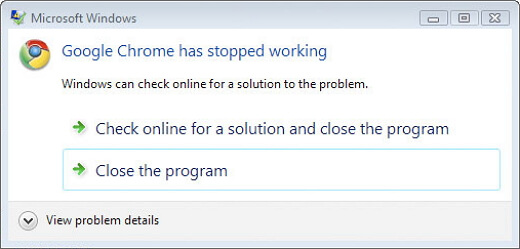
Workaround 1: Stop and Restart
If this issue is due to an unexpected glitch, a fresh new reboot will be a possible fix. Moreover, you can force stop Google Chrome via Task Manager on Win or via Force Quit on Mac.
- Win Hotkey: Press down "Control" - "Alt" - "Delete"
- Mac Hotkey: Hold down "Command" - "Option" - "Escape"
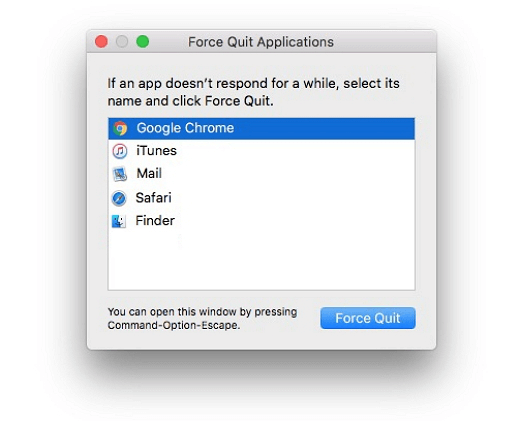
Workaround 2: Stop Hardware Acceleration
Sometimes, you're having trouble viewing pages when hardware acceleration goes wrong. Personally, I think hardware acceleration is an insignificant functionality. If you've enabled it, you might as well turn it off.
- Path: On Chrome, go to "┇" > "Settings" > "Advanced" > toggle off "Use hardware acceleration when available" Under "System".

Workaround 3: Clear Cache and Data
If you haven't deleted cache and browsing history for long, this may result in an unresponsive Google Chrome as well. To clear browsing data, you can follow: go to "┇" > "More tools" > "Clear browsing data". You can then select "Browsing history", "Download history", "Cached images and files", and "Cookies and other site data" to delete.
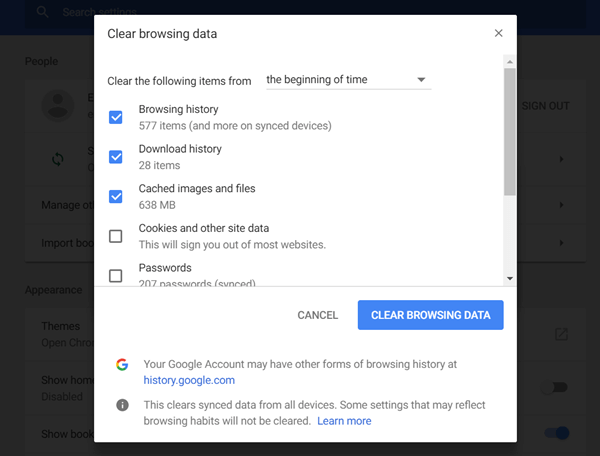
Workaround 4: Update/Reinstall Google Chrome
Also, you should always keep your Google Chrome up to date, for most bugs will be fixed in the latest version. Also, some have reported that reinstalling Google Chrome has worked for them. Just give it a go.
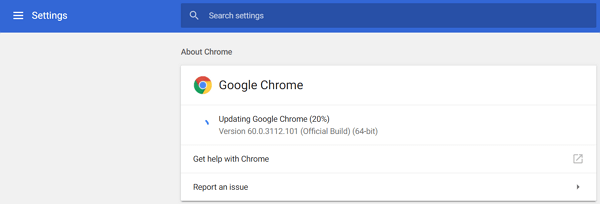
Workaround 5: Try Firefox/Safari
If the above methods fail your expectancy, I'm afraid that this might be a problem with Google server. I'm sure Google will get through it quickly. However, you might as well use other popular browsers like Firefox, Safari, and Internet Explorer temporarily.

Case 2: Google Chrome Has Stop Working on Android/iPhone
For mobile users, most people have received an error prompting that Google Chrome has stopped working. In fact, this trouble is easy to resolve. Take it easy and follow these solutions to get your Chrome working.
Workaround 1: Restart Your Cell Phone
Restarting your Android/iPhone is always workable when unexpected issues happen. For iPhone/iPad, you can hold down the "Home" and "Wake/Sleep" buttons together when the screen gets dark as to hard reboot your iOS device. As for Android, you can force stop Google Chrome ("Settings" > "Applications" > "Google Chrome" >"Force Stop") at first and then restart the device.
Workaround 2: Clear On-Device Cache (Android Only)
Due to privacy security, Apple doesn't offer an option for users to clear cached data in a single software. However, Android users have more authority including deleting on-device cache. (Steps vary from device to device.)
- Delete all on-device cache: Go to "Settings" > "Device Maintenance" > "Storage" > "Clear Now".
- Delete cache in Chrome: Go to "Settings" > "Applications" > "Google Chrome" > "Storage" > "Clear Cache/Data".
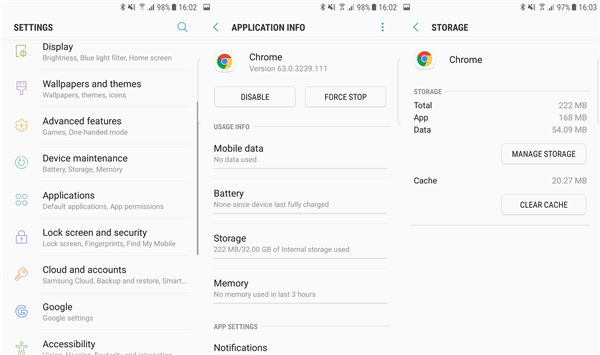
Workaround 3: Check for Network Problem
As mentioned above, the Chrome not working issue is probably related to your network. Therefore, you should go check your network in the first place. Furthermore, you can try to switch between mobile internet and Wi-Fi or to another Wi-Fi to examine this problem. If possible, you can reset networking settings to solve the Chrome trouble.
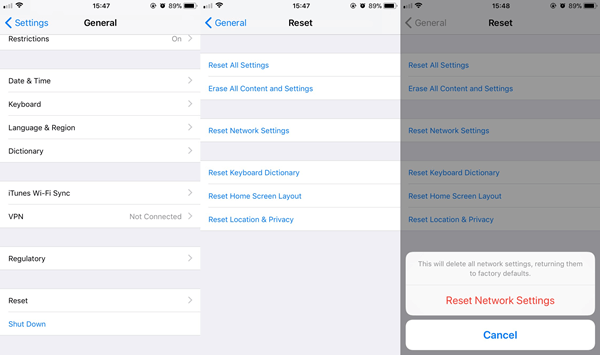
Workaround 4: Update to the Latest Version
Do you know why application developers are releasing software updates so often that it somehow seems annoying? That's because bugs are reported every day and they have to fix them. Therefore, you should go to Google Play Store or App Store to see where Google Chrome is available for an update.

Workaround 5: Reinstall Google Chrome
If the problem persists after you drill down the solutions above, you may take a try on this last resort. Many report that Google Chrome works after being deleted and installed again. Thus, it's recommended to reinstall your Google Chrome on Android/iPhone to see whether the problem is resolved.
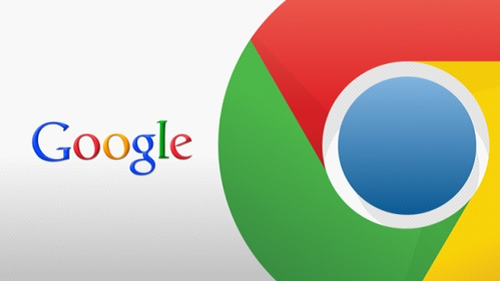
If you have a better idea, please do share with us. If you like this post, sharing makes it more helpful.
























