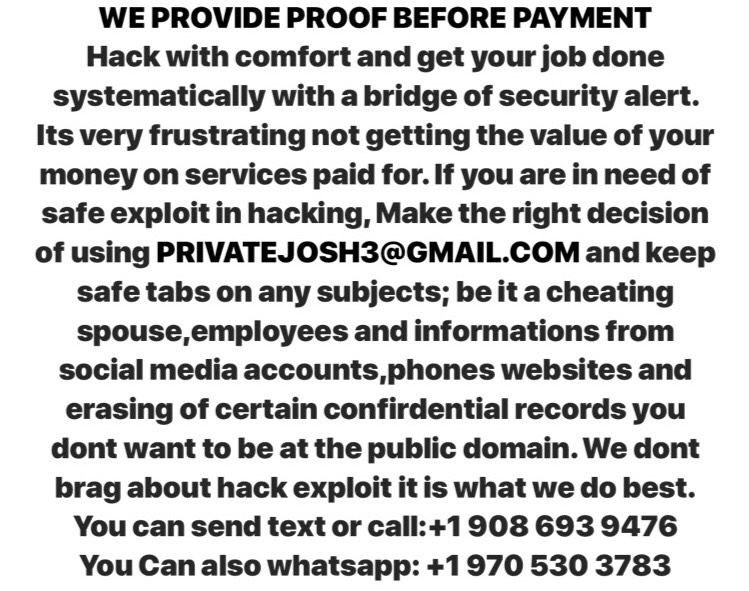[WIN] FonePaw Screen Recorder Released: Record Screen with Audio and More
After the release of FonePaw screen recorder for Mac, the version for Windows users is also available. Apart from the friendly interface shared by both versions, what highlights does it have and how can we use it immediately? Let us have a look at the new FonePaw Screen Recorder for Windows PC.
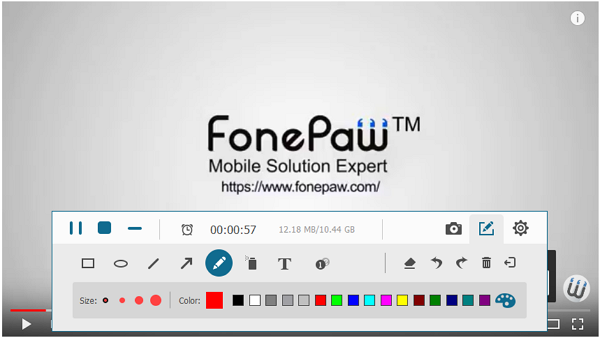
 Highlights:
Highlights:
FonePaw Screen Recorder is a powerful screen recording software equipped with a handful of useful features.
» Add in PC system voice as well as your voice: recording PC system voice is different from capturing what you say from microphone. The FonePaw Screen Recorder can record all the sound you want your audiences to listen to, from both your computer and microphone. Of course you can choose to record one of them by just one single click.
» Record the app you pick or record around your cursor: FonePaw Screen Recorder comes with various modes for you to record any screen area you like. The lock window mode allows you to choose only one app to record. Or you can choose to record around your cursor by clicking around the mouse or follow the mouse mode. Live streamers no longer need to adjust their recording area for the sake of their privacy. If you have a preference for recording screen in a specific area with certain audio/webcam requirement, you may go to Custom > Recording Preset to set up your personal recording preset.
» A drawing panel for marking on your screen: when making a tutorial by screen recording, it is always inevitable for us to draw or mark on the screen. The FonePaw Recorder offers a drawing panel which can provide multiple ways to add marks, texts to any place you want on the screen.
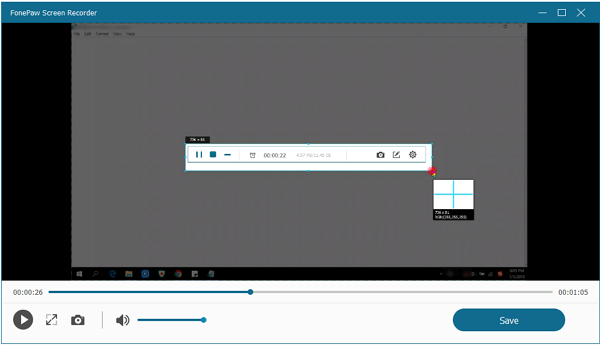
» Adjustable frame rates and video & audio quality to ensure a high-quality footage: Selectable frame rates range from 20 to 60. Similarly, video and audio quality can be adjusted from the lowest up to the lossless. You can choose the one that can present you the screen videos of satisfactory quality and of smaller size.
» Decide whether to record your face: if you need to record your face, you can choose to turn on the webcam to simultaneously record your face and make your audience know you more.
» Make your cursor more eye-catching: FonePaw Screen Recorder can put a colored circle around the cursor. In this way, your cursor can be more noticeable for your audiences and they can follow you better.
» Snapshot when screen recording: During screen recording, any frame can be saved by clicking the camera icon on the control panel.
» No ugly watermark: Don't worry. FonePaw screen recorder will never add any watermark to your screen videos like other applications.
» Hardware acceleration: the unique FonePaw Screen Recorder provides you with Hardware acceleration function to make your recording more fluent.
 Several steps to start:
Several steps to start:
Step 1: Click the button below to download FonePaw Screen Recorder.
Mac Version Download Win Version Download
Step 2: Double-click the icon of FonePaw Screen Recorder and you will see a clear and concise interface. The three simple icons on it can enable you to quick-start the 3 main functions. They are respectively Video Recorder, Audio Recorder, and Snapshot.
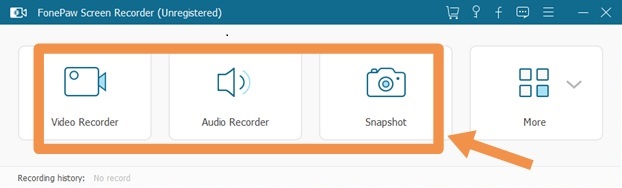
Step 3: Let us start with the most powerful one, Video Recording. Click the icon and you can see a new interface.

Step 4: On this interface, you can choose the recording area by adjusting the light-blue-dashed-line rectangle. Or you can click the arrow-down icon in Display to choose to record full screen or custom screen. In addition, you can decide whether to record your voice via the microphone button, whether to include system sound and webcam.
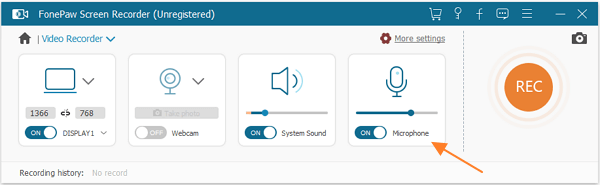
Step 5: After all the setting, you can just hit the orange button (REC) on the right and the screen recording is on the going. During the recording, clicking the pen icon on the control panel to enable you to add words, arrows, marks and numerical index on the screen. Audio Recorder and Snapshot are similar and even more simple to use. Now it's your turn to download the PoneFaw Screen Recorder and make your first screen recording!

 Advanced setting:
Advanced setting:
As for the more advanced setting, you can click the menu icon on the right top of the interface and then open the Preferences. There you can fine-tune every possible feature.
![]()