Mozilla Firefox Not Saving Passwords - Solved
"After updating to Win 10, Firefox periodically loses the Sync connection and it can't remember my password. How do I prevent this? It never happens on the Win XP computer."
Normally Firefox has the ability to automatically fills in the username and password to log you in the website that you logged in before. However, some users reported that Firefox is not saving password after updating the system of their computer to Window 10 or Mac 10.13. If you are looking for a solution, please follow this troubleshooting post and find the perfect solution for Firefox not saving passwords issue.
Solution 1: Update Password by Yourself
Sometimes there is no password update message after you've changed your password on Firefox. When you meet this situation, you are able to manually save your new password in Firefox.
STEP 1. Navigate to "Option" in the menu.
STEP 2. Choose "Account-Privacy&Security-Saved".
STEP 3. Click on "Saved Logins..." button in "Forms & Passwords" section.
STEP 4. Click on "Show Password" button.
STEP 5. Right-click the account that its password has changed.
STEP 6. Select Edit Password, and then enter your new password.
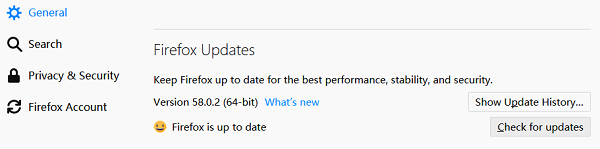
Solution 2: Clear Browsing Data and Relog in Account
As we know, a mass of browsing data will influence the performance of Firefox on Windows 10/8/7 or Mac 10.9/10.10/10.11/10.12/10.13. Therefore, to isolate the Firefox not saving passwords issue, you'd better regularly clear browsing data.
STEP 1. Click on menu>"Library">"History".
STEP 2. Select "Clear Recent History...".
STEP 3. Choose time range to clear in the pull-down menu.
STEP 4. In "Details", enable the options that you want to clear.
STEP 5. Hit on "Clear now" button. After that, restart Firefox and relog in your account.
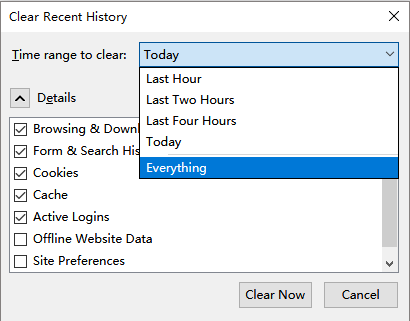
Solution 3: Make Sure The Site Can Save Password
However, if the solutions above cannot solve the problem that Firefox is not remembering passwords, you might need to check if the website is blocked in "Exceptions" to save the password.
STEP 1. Click on "Options" in the menu.
STEP 2. Choose "Account-Privacy&Security-Saved".
STEP 3. Click on "Exceptions" to check if the website is listed.
STEP 4. If it is listed, select the website you want, and then, click on "Remove Website" button.
STEP 5. Try the solutions above again.
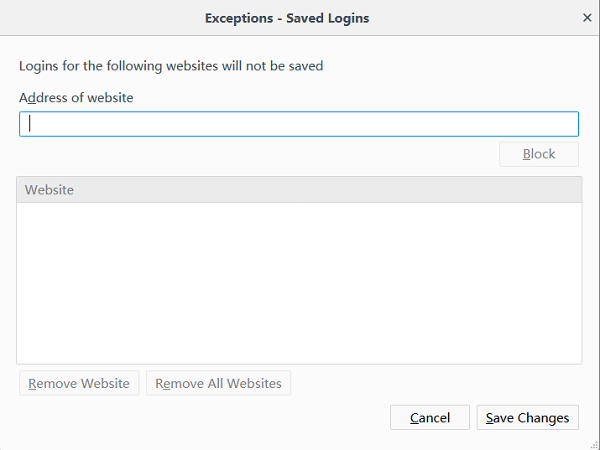
Solution 4: Check History Settings
What's more, you might not notice that you are employing Firefox Private Browsing feature. With Private Browsing on Firefox, no passwords can be remembered and saved. Therefore, you can check if there is a purple mask on the top of the window which is a symbol of Private Browsing window. If it is, turn off the Private Browsing window.
STEP 1. Click on menu button>"Options".
STEP 2. Select "Account-Privacy&Security-Saved".
STEP 3. Scroll down to "History" section.
STEP 4. Change the setting of "Firefox will".
- If "Never remember history" is selected, please choose other settings.
- If "Use custom settings for history" is selected, disable "Always use private browsing mode" option.
STEP 5. Choose "Restart Firefox now" in the pop-up message.
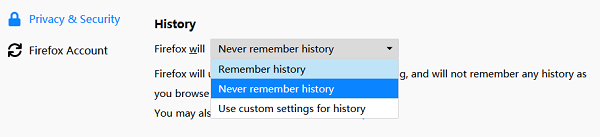
Solution 5: Reset Mozilla Firefox Settings
Resetting Mozilla Firefox Settings must be one of the most effective solutions to solve Firefox not remembering passwords problem because a simple reset of Firefox can solve some glitches.
STEP 1. Click on menu button>"Help">"Troubleshooting Information".
STEP 2. Hit on "Refresh Firefox..." button.
STEP 3. Choose "Refresh Firefox" in the pop-up message. And then, Firefox will refresh automatically.
STEP 4. Click on "Finish" after resetting is finished.
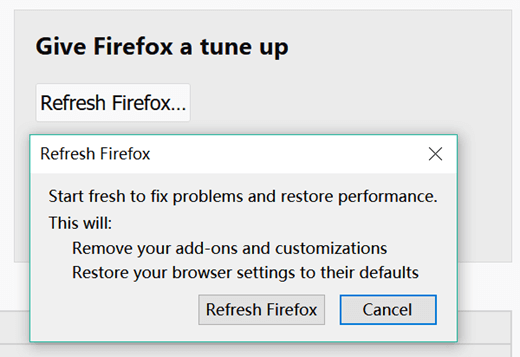
Solution 6: Update or Reinstall Firefox
Finally, you can check if an update is available for Firefox. If it is, please finish updating. Moreover, if all the solutions above are not suitable for you, you are able to uninstall your Firefox, and then, reinstall it again.
Check for Update:
- Click "Options" on the menu and choose "General".
- Scroll down to "Firefox update" section.
- Click on "Check for updates" button. If an update is available, download it.
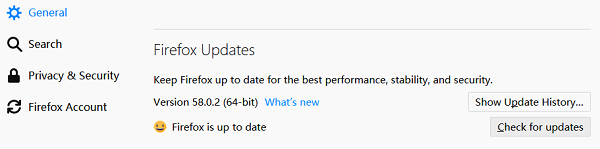
If you still have any questions, please comment below to let us know.























