[Resolved] Why is Mozilla Firefox Not Loading Pages?
"Since the update Firefox to version 58. It often doesn't load the contents of a new tab. The URL is displayed at the top, but the page does not load."
While Firefox is gaining more and more popularity around the world, there are many people who complain that Firefox frequently fails to load pages on Window 10/8/7/XP and Mac 10.9/10.10/10.11/10.12/10.13. Also, some of them say that Firefox not loading pages issue appears after finishing an update.
If you are having this problem that Firefox can't load pages, please read this article to find a perfect solution.
CONTENTS
Solution 1: Check for Your Network Connection
Solution 2: Clear Cookies and Cache on Firefox
Solution 3: Remove Troubled Add-ons
Solution 4: Check for Network Proxy Settings
Solution 5: Update Mozilla to the Latest
Solution 1: Check for Your Network Connection
First of all, when you find pages can't be loaded on Firefox, you need to make sure you've connected to an available network.
- Try to open other websites to check if your website link is available to access.
- Try another browser to check if Firefox is crashing. If it is, please follow the solutions below to fix Firefox that cannot load pages.
What's more, too slow network connection can cause the Firefox not loading pages issue. If you meet this situation, you can change to another network with a strong connection.
Solution 2: Clear Cookies and Cache on Firefox
Sizable cookies and caches will influence the performance and browsing speed of Firefox. By clearing cookies and caches on Firefox, you can free up some space and speed up your browsing experience so that Mozilla Firefox can load page successfully.
STEP 1. Click on "≡" icon to activate the menu.
STEP 2. Select "Library">"History">"Clear Recent History...".
STEP 3. Set Time Range to clear to "Everything".
STEP 4. Enable "Cookies" and "Cache" in "Details".
STEP 5. Click "Clear now" button.
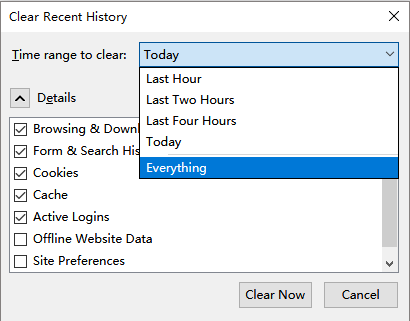
Solution 3: Remove Troubled Add-ons
Just like faulty applications can slow down your computer, troubled add-ons can drag down Firefox's browsing speed. When you find troubled add-ons on Firefox, you should remove it in order to avoid Firefox not loading pages issue.
STEP 1. Click on "≡" icon>"Add-ons".
STEP 2. Find troubled "Add-ons" in "Extensions", "Themes" or "Plugin" section.
STEP 3. Click on "Remove" button.
STEP 4. Restart your Firefox to save the changes.
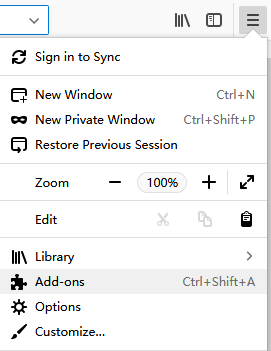
Solution 4: Check for Network Proxy Settings
Sometimes you might need to check for network proxy settings when Firefox can't load pages. When Firefox is trying to enter to the Internet through a proxy server, you might encounter error messages saying "The proxy server is refusing connections" or "Unable to find the proxy server" .
STEP 1. Go to "Options">"General" panel.
STEP 2. Scroll down to "Network Proxy" Section.
STEP 3. Click on "Settings..." button.
STEP 4. Choose "No Proxy" if you don't use a proxy. Or choose other options to connect Internet by using a proxy.
STEP 5. Click on "OK" button.
STEP 6. Shut down "about:preferences" page. And then, all changes will be automatically saved.
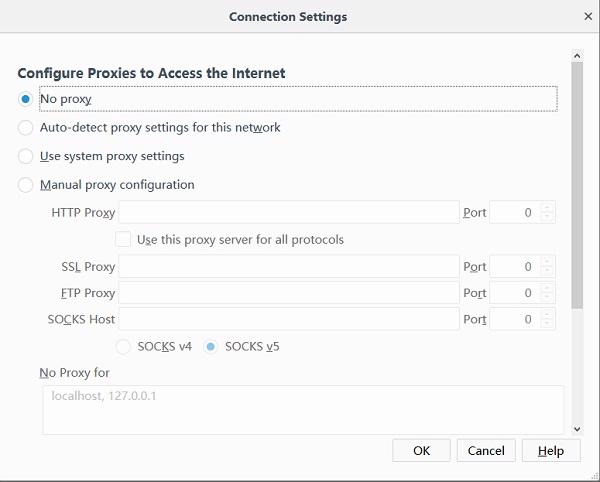
Solution 5: Update Mozilla to the Latest
In most cases, a software update is one of most direct and effective solutions to solve some potential problems by fixing bugs and error. Therefore, make sure your Mozilla Firefox is up-to-date.
STEP 1. Navigate to "Options"
STEP 2. In "General" section, scroll down to find "Firefox update".
STEP 3. Hit on "Check for updates" button.
STEP 4. Download the update if an update is available.
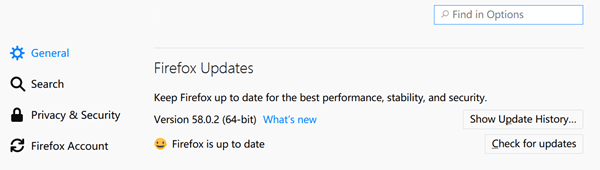
If you are looking for a solution to solve Firefox not loading pages issue, just follow the solutions above. Moreover, if you still can't fix this issue, please let us know with comments below.
























absolutely useless cookie-cutter advices
Nothing works to get firefox working. It was ok until the latest update.
You've just wasted people's time with these advice's.
Completely useless. Don't bother