Why Google Chrome Not Loading Images/Videos? Here Are Solutions
Some users have reported that Google Chrome somehow is not loading photos or videos properly. It's a strange case that pages can load out but media contents are unable to display. What's more, this trouble occurs to Android, iPhone, and computers running Windows 10/8/7/Vista/XP or macOS X/Sierra/High Sierra.
People Also Read:
The main culprit is the network problem. Poor network leads to unexpected loading problems, especially for loading media files that are normally of big size. If you're sure the network is running well, you may learn your way around the following ways.
Win/Mac: Photos/Videos Not Loading on Chrome
Workaround 1: Restart Your Win/Mac
Workaround 2: Update Adobe Flash Player
Workaround 3: Close Extensions or Plugins
Workaround 4: Clear Cache on Google Chrome
Workaround 5: Turn off Hardware Acceleration
Workaround 6: Update Google Chrome
Android/iPhone: Photos/Videos Not Loading on Chrome
Workaround 1: Give Mobile A Fresh Start
Workaround 2: Reset Network Settings
Workaround 3: Clear On-Device Cache
Workaround 4: Update/Reinstall Chrome App
Workaround 5: Disable Preload Webpages
Win/Mac: Photos/Videos Not Loading on Chrome
Google Chrome is probably the most popular web browser being used at work. That's what makes it such a headache when nerve-wracking problems occur to it. Recently, people find that Chrome cannot load images and videos even over a smooth network. Please take it easy at first and then give it a try on these SIX troubleshooting tips.
Workaround 1: Restart Your Win/Mac
The easiest and simplest way is to reboot your Windows or Mac. However, before you take action, you should force quit the troubled Google Chrome in the first place.
- For Windows 10/8/7/Vista/XP, hold down "Control", "Alt", and "Delete" buttons on desktop and launch "Task Manager". Then, select "Google Chrome" and "End task".
- For macOS X/Sierra/High Sierra, hold down "Command", "Option", and "Escape" buttons to run the "Force Quit" window. Then, select "Google Chrome" and choose "Force Quit".
Workaround 2: Update Adobe Flash Player
If you're unable to watch videos on sites like YouTube, Vimeo, and Dailymotion, perhaps you should check out whether Adobe Flash Player is updated to the latest version. Here's how:
STEP 1. Type "chrome://components" in the address bar on Chrome.
STEP 2. Press the "Enter" key to access the page.
STEP 3. Look for "Adobe Flash Player".
STEP 4. Click "Check for update".
STEP 5. If not updated, go to "Adobe Flash Player" and download the latest version.
Workaround 3: Close Extensions or Plugins
Some incompatible or malicious plugins and extensions can result in the Chrome not loading images and pages problem. If you're still not sure which extension or plugin is making all the nuisances, you can go to "┇" > "More tools" > "Task manager" (HOTKEY: "Shift" + "Esc") and disable extension/plugin one by one.
Workaround 4: Clear Cache on Google Chrome
If you've not wiping out redundant cached data in Chrome for long, overmuch browsing cache may have a bad impact on user experience. You should thus clear cache regularly. Simply press down "Control" + "Alt" + "Delete" keys at once in Chrome, and the "Clear browsing data" window will pop up. You should check "Browsing history", "Download history", "Cached images and files", and "Cookies and other site data" to clear.
Workaround 5: Turn off Hardware Acceleration
It's worth trying to stop using hardware acceleration in Google Chrome. This feature is meant to boost your browsing experience with hardware, however, some users have reported a few problems caused by hardware acceleration. You might as well disable hardware acceleration and see whether it works for you.
STEP 1. Click "┇" and go to "Settings".
STEP 2. Unfold the "Advanced" tab.
STEP 3. Locate "Using hardware acceleration when available" and toggle it off.
Workaround 6: Update Google Chrome
As you know, both Windows and macOS have small updates from now and then. If Chrome is not loading images and videos after an update of the operating system, perhaps the problem is caused by incompatibility. Therefore, you should check whether Chrome has an update available. Navigate to "Help" >. "About Google Chrome". If there is an update, you should upgrade Google Chrome to the latest version.
Android/iPhone: Photos/Videos Not Loading on Chrome
Android and iPhone users have also complained that Google Chrome app cannot load photos and videos. If you're trouble with this problem, you should reload the page and see whether it's loading now. Otherwise, follow FIVE solutions here.
Workaround 1: Give Mobile A Fresh Start
If the trouble is caused by an unexpected glitch, a simple restart will solve your headache. Before you reboot your Android or iPhone, you force stop the faulty Chrome app at first.
- For Android, go to "Applications/Application manager" > "Chrome" > "Force Stop".
- For iOS devices, you can press down "Home" and "Wake/Sleep" buttons together as to hard reboot the device.
Workaround 2: Reset Network Settings
You can switch between mobile data and Wi-Fi network to check whether there is something wrong with your network. If the network condition is good but Chrome still is unable to load images and videos, you can reset network settings:
- Android: "Settings" > "General management" > "Reset" > "Reset network settings".
- iPhone: "Settings" > "General" > "Reset" > "Reset Network Settings".
Workaround 3: Clear On-Device Cache
A mobile phone is a device with limited storage. Therefore, if your Android or iPhone is running out of storage, Chrome may fail to load media files. Also, it's worthwhile to clear on-device cache in Chrome. Here's how.
STEP 1. Tap "┇" on the right top.
STEP 2. Select "Settings" in the pull-down menu.
STEP 3. Tap "Privacy" and then "Clear Browsing Data".
STEP 4. Check desired options and tap "Clear Browsing Data".
Workaround 4: Update/Reinstall Chrome App
If you've recently updated Android or iPhone to the latest operating system, you should check for an update for Google Chrome. The latest software update may make Chrome incompatible with it. Therefore, go to "Google Play Store" or "App Store" for an update. Or, you can delete and then reinstall Google Chrome for a shot.
Workaround 5: Disable Preload Webpages
Normally speaking. Google Chrome app enables "Preload Webpages" by default and allows to load pages in advance on Wi-Fi network. If the preload pages are not complete, you may be unable to view pages or videos. Therefore, you can turn it off. Go to "┇" > "Settings" > "Bandwidth" > "Preload Webpages" and switch to "Never".
Hope these solutions work for you. Which workaround helps you out? You can share your ideas here with us. Also, don't forget to share this helpful post with your friends.


















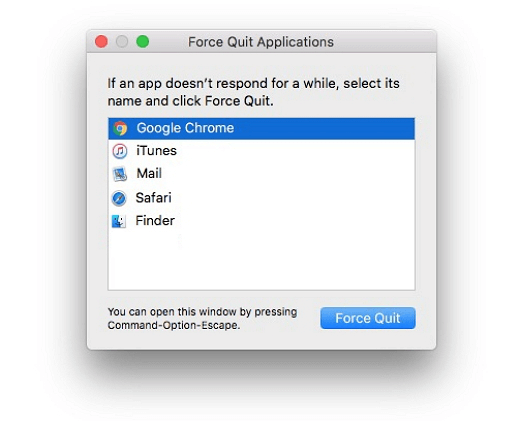
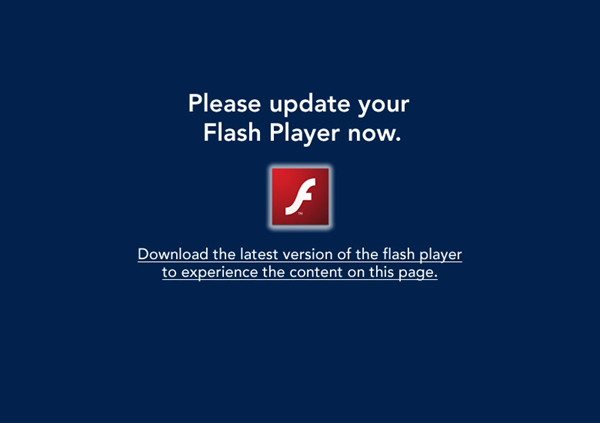
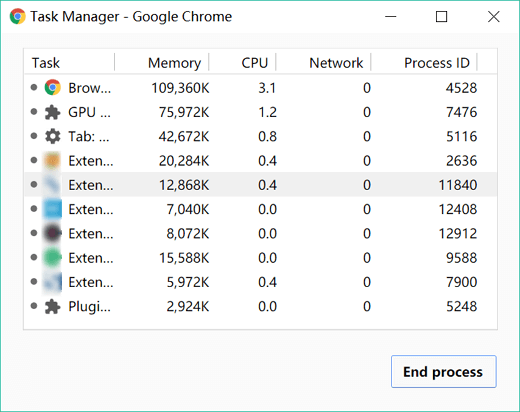
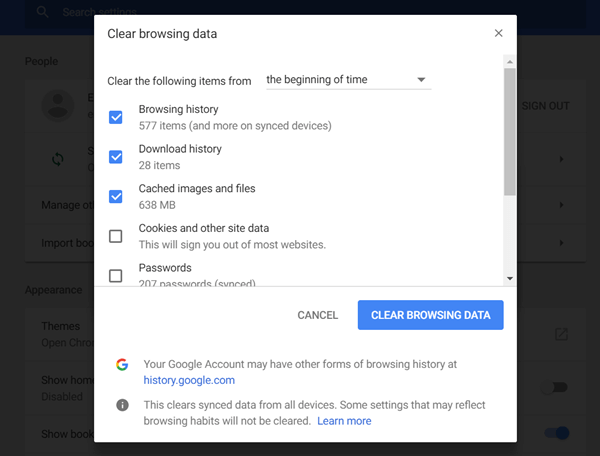
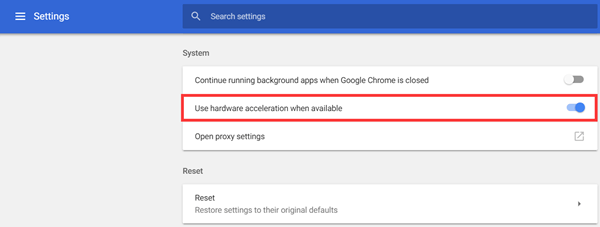

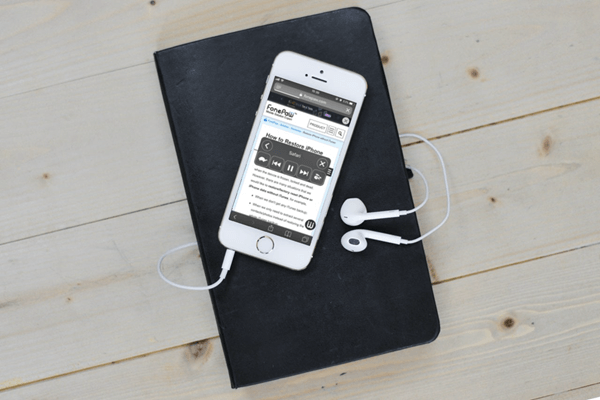
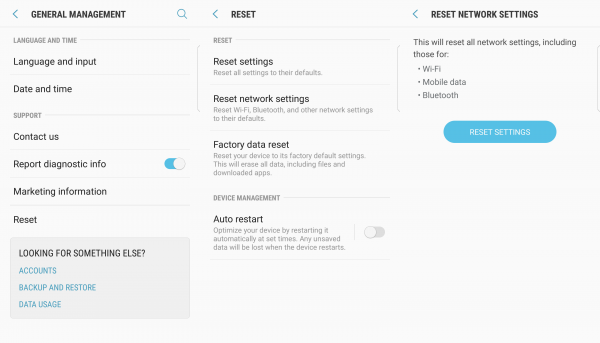


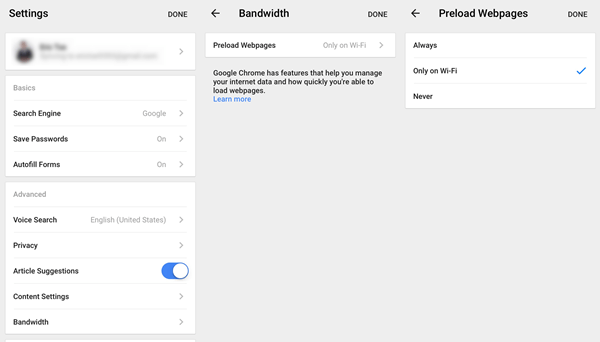






Disqus is not loading properly and neither are images