Cannot Change Display Language on Windows 10, How to Change?
Some Windows users report that they cannot change the system language on their Windows 10. Have you met the same problem on your Windows 10? Actually, Windows 10 has its default language for the entire system. But that doesn't mean your PC is stuck in only one language.
Users can also change display language by using the built-in Settings and Control Panel without re-installing the entire system, even though you find that you've installed the wrong language version.
So, how to do that? If you are also curious about how to change display language on Windows 10, here are two solutions for your reference. Why not have a shot?
How to Change Display Language on Windows 10
Before you change the system language, you need to check whether the system language is in sync or not. If you are using a Microsoft account, the language probably syncs for all the devices you use. Follow the steps below to disable the language syncing:
- Open Settings > Accounts.
- Click on "Sync your settings".
- Turn off the switch of "Language preferences".
Having disabled the language syncing, now you can change the system language within the built-in Settings app:
- Head to Settings > Time & Language > Region & Language.
- In the Languages > Preferred languages section, click on "Add a language".
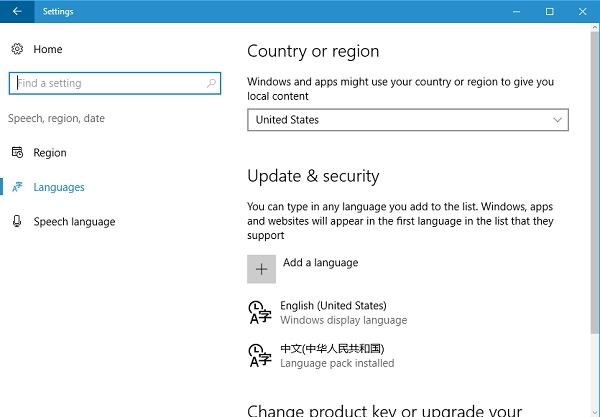
- A new window will pop up, select the language you want and click Next.
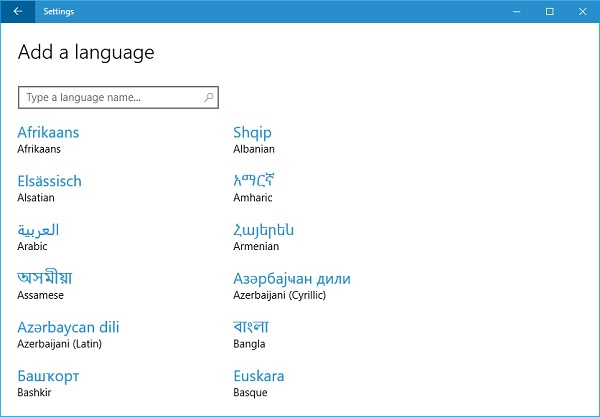
- Tick "Set as my Windows display language" and then click Install.
(If any additional feature you want, just tick it) - In the Languages > Windows display language section, select the newly added language.
(If the language doesn't match your current region, you have to change the location in the Country or region section) - On the right side, there is a Related settings section, click on "Administrative language settings".
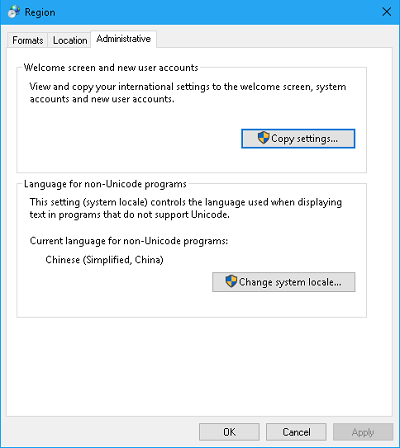
- In the new window, click on Administrative tab.
- Click on "Copy settings".
- Tick both "Welcome screen and system accounts" and "New user accounts" and then click OK.
- Click OK again and restart your PC.
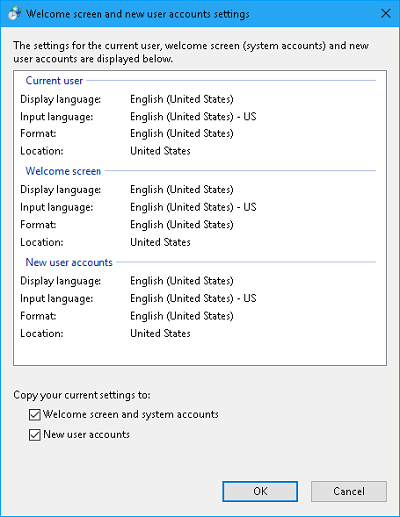
After these steps, you'll be surprised to find that the new language has covered your entire system, from the welcome screen to all the applications and websites. Of course, you can still revert the language settings at any time with the same steps.
Cannot Change Display Language on Windows 10, What to Do?
If the solution above still cannot help you fix the problem, you may consider the following one. But remind you that certain Windows versions do not support downloading language packs. So you have to check which Windows version you are using first.
1.Check if you are using Windows 10 Home
Head to Settings > About to check which Windows 10 version you've installed. If unfortunately you are using Windows 10 Home or the Single language Chinese Edition, you have no choice to change the system language until you upgrade to Pro version.
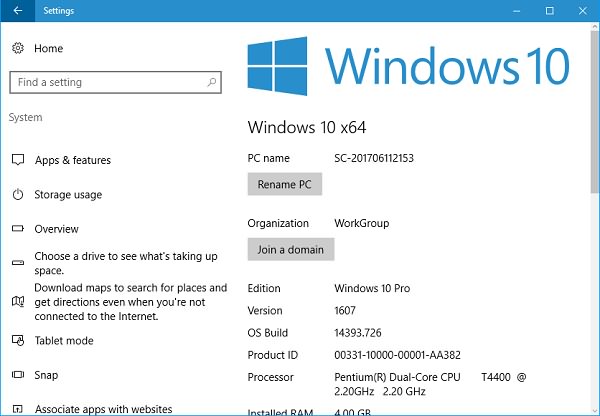
2.Override for Windows Language on Advanced Settings
Another workaround to change display language on Windows 10 is to override for its display language, which requires downloading the language pack. Follow just three steps; you can easily change the display language on your Windows 10.
Step One: Download the Language Pack
- Open Settings on your PC.
- Click on Time & Language and then head into Region and Language menu.
- Click "Add a language" to search for you desired language and download it.
Step Two: Install the Available Resources of That Language
- In the same menu (Settings > Time & Language > Region & Language), click on the newly added language.
- Click "Options" and install all the available resources for that language.
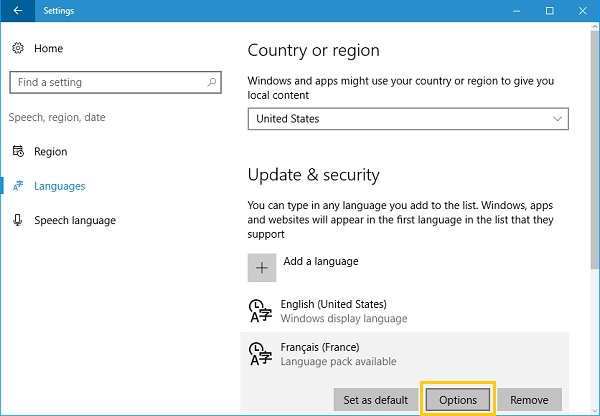
Step Three: Override for Windows Display Language
- In the same menu (Settings > Time & Language > Region & Language), click on "Additional date, time & regional settings" under the Related settings section.
- A new window will pop up. Click on "Language" menu.
- In the window of "Language", click "Advanced settings".
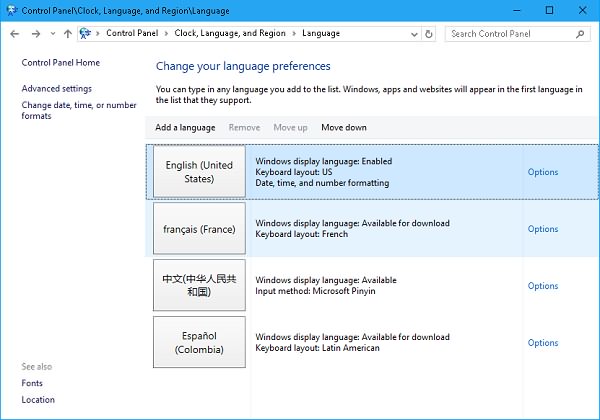
- In the window of "Advanced settings", refer to the "Override for Windows display language" section. Select the language you want.

- Click on Save at the bottom right corner.
- Restart your PC and you'll find the display language on your system has been changed.
Have you successfully changed the display language on your Windows 10 through the workarounds introduced above? If you find this article useful, please feel free to share it to your friends!
























This are professional investigator .. was able to get my wife phone.. Contact hackertom10 AT GMAiL com, if you need assistance.....
it still doesnt work for me. enyone has the same problem?
Same for me, I can change anything, but not the display language.
same here bro
here in my country, Algeria, which is still considered as a sub France territory, they supply us with 42000 PCs, all are forced with display french language, with no ability to change it to English!!! even I tried lot of suggestions, but no result.
the option of "set this language as my display language" doesn't exist.
the version of OS is win10 pro education with french colonizer language.
At first this didn't work for me because the option to change from US to UK English in the display language was not available. It seems this is because UK English was already installed as the main input language.
So I tried downloading the Australian English language pack and installing AUS ENG as the display language. This worked. Then I deleted UK ENG, redownloaded it and reinstalled it. This time the option to install as display language was available. Once it was installed, I went into Control Panel and copied the settings to the other screens and user accounts.
Easy... 🙁
There is no section for language. Apparently, Microsoft has changed it. What now? This is f'g frustrating!