How to Back Up Your Android Phone
If you have an Android phone, you have tapped into a world of high-functioning design, great user experience and more. But one thing you want to prevent is losing all the data and information that you've come to store on your phone over the years. Luckily, with Android, it's fairly easy to back up your phone and keep your information safe. Here are some tips for backing up your Android phone.
Let Google backup your data
Since the Android phone is a Google product, you have the benefit of being able to tap into Google's storage networks. Google's Android offers the ability to seamlessly save certain settings to their servers via your Google account. On the system level, that includes many of your Android settings and preferences, ranging from approved Wi-Fi networks and passwords to your language and input settings, date and time settings and display preferences.
Here's how to backup your Android phone data with Google.
- Go to Settings > Backup and reset, and select both Backup my data and Automatic restore.
- To make sure your data is backed up to Google account, go to Settings > Accounts, and select your Google account and select all of the data types you want to backe up to your Google account.
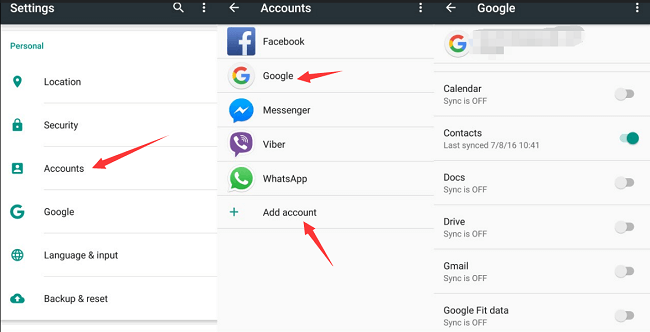
Note: The specific procedure may slightly vary between Android devices.
Back up additional settings
For other settings that aren't included in Google's automatic backup, your best bet is to use a third party system.
One third-party software that's a popular choice for this very need for Android phones is MyBackup Pro, which allows secure backups to remote servers or your own memory card.
Back up photos and videos
Some of your most treasured content on your phone are probably your photos and videos. To backup these assets, you're going to want to use a computer to manually back them up
Simply set up a connection between your Android phone and your computer using a USB like the ones sold by https://www.koincable.com/, and drag over the items that you want to backup to your storage folder. We recommend doing this every few months, if not once a month. You can also choose to load these assets onto a remote hard drive, or a flash drive to feel more secure. Or you can continue to use Google, and upload these assets to your Google Drive account from your email. The great thing is: you have options.

Android vs. Apple Backups
When you compare Android and Apple, as operating systems, they are comparable in many ways. However, Android's automatic backup system is superior to Apple's. Mostly because, if you use the Photos app in Android, then you can automatically back up all your photos and videos, and Google Photos offers unlimited free storage.
With Apple, you can back up photos and videos at the original resolution with iCloud or Google Photos, but you only get 5GB of free space with iCloud, compared to 15GB with Google Drive. So, Android is the winner when it comes to automatic backup.

Having an Android phone makes a lot of your day-to-day processes much easier, but you're not going to want to skimp on backing up your data. While there are some automated options available, it's best to be safe instead of sorry and do the backup manually.























