Hidden Tricks Android Phones Can Do

You have just bought a new phone. Ask yourself if you get the most out of it. The debate between owners of Android and iPhone never stops. You can decide for yourself which operating system you prefer. Speaking about Google's phone software, you can be sure that it is even more versatile and customizable comparing to what Apple offers. You should dig deep into the settings, and you will find a lot of clever features and useful tools. In the following article, we will focus on how to cast your Android screen. Android has a wide variety of models and versions. That is why the same features may work differently on certain Android models.
A little note before we start. If you learn technology or IT, and you have to prepare a term paper, edusson.com is the company, which deliver high-quality term paper writing services. Your order will be done by professional writers.
How to Cast Android Screen
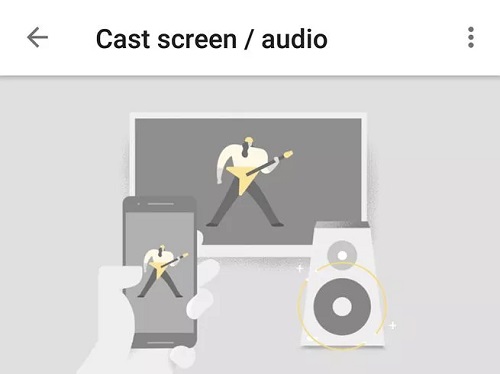
Already during several years, people know how to broadcast the display of tablet to a larger TV screen using a Chromecast. In addition to beaming videos from TV applications, this streaming device can easily mirror your Android phone. You should take advantage of a mirroring shortcut in the pane, which is called "Quick Settings". You can access the pane by dragging down from the top of the screen using two fingers. You will see a displayed menu with a "Cast" option.
Sometimes, the option does not show up like this. Do not get upset because there is another way to set up mirroring on your Android phone. First of all, you should double check if you have installed the Google Home app for Android phone. Usually, this application is used to set up the Chromecast. Just open the app, press the option "Cast screen/audio" from the menu, and then select the Chromecast. Now the display of your device should appear on the big TV screen.
How to Run Applications Side-by-side
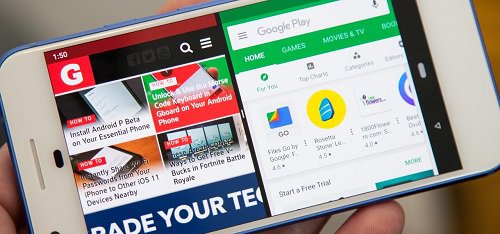
If you use Android 7.0 Nougat, it has a new feature to run applications one above the other or side-by-side. This is the best view for displaying photos, optimizing your social networking, or other types of multitasking. In order to set this feature up, you have to tap the "Overview" button and select the applications you used recently and which you want to see. Now, you have to hold and drag the title bar of the desired app to the top/left of the display. Then you should select another open application to appear alongside/under it.
How to Make Text/Images More Visible
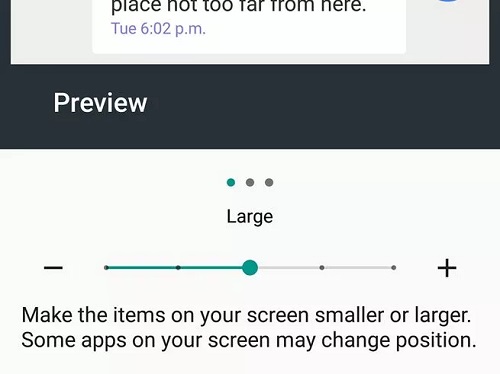
Are you struggling to see what's on the screen of your Android phone? Or would you like to cram your content onto the display? If you do not mind doing a little bit of squinting — you can zoom in/out on either text and objects. Note that not all applications respond to such adjustments, yet many of them will. In order to modify size settings, you must open the "Android Settings" app and go to the "Display" heading. From this menu, you must tap the "Font size" link to get the default font size modified. It is possible to make on-screen objects larger or smaller.























