How to Transfer Data from Computer to iPhone via iCloud
Over the years, Apple has made iOS files more accessible than ever with iCloud. iCloud not only helps to backup iPhone wirelessly and automatically, but also it allows you to access photos, calendars, contacts, notes, documents and more via iCloud online services. This article will focus on these two amazing aspects of iCloud to show users how to transfer data from computer to iPhone by taking full advantage of iCloud.
Don't miss out: How to Transfer Data from Computer to iPhone via iTunes
Part 1: How to Transfer Data to New iPhone via iCloud Backup
Your iPhone data can be restored from iCloud backup when setting up a new iOS device. So when you are going to switch a new iPhone, don't forget to backup your devices first. Here are the details how to transfer data to iPhone via iCloud.
Step 1: Backup iPhone to iCloud
Pick up your iPhone and make sure that it is connected to Wi-Fi and a power source. Then, go to Settings and tap on "iCloud", "Backup", and "Back Up Now" one by one. Your device will automatically backup data now.
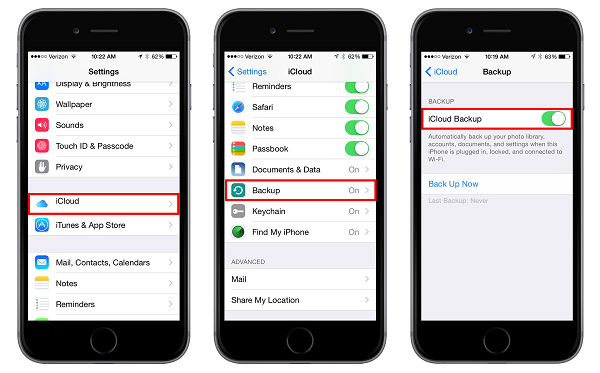
Step 2: Transfer data from an iCloud Backup
Pick up your new iPhone and slide to set up. Just follow the directions to choose your language and set up your Wi-Fi network. Then, choosing to "Restore from iCloud Backup" when promoted and simply signing into iCloud and choosing the appropriate backup.
Tips: Depending on how much data you have to download, including music and apps, it might take a while for the transfer to complete. When it finished, your settings and data will be restored directly from the backup. But please note that media files synced from your computer aren't in the iCloud backup, but can be restored by syncing with iTunes
Part 2: How to Sync Contacts, Calendars, Notes and more to iPhone via iCloud
iCloud automatically sync app-specific data related to the Contacts, Calendar, Reminders, Notes, Safari, and Mail apps, as well as a growing number of third-party apps.
But do you know that you can access iCloud Mail, Contacts, Calendars, and more on the web (iCloud.com)? Whenever you make or change contacts, notes, calendars and more on iCloud website on your computer, the changes instantly show up on your iPhone. But first of all, you need to set up iCloud sync for Mail, Contacts, Calendars, and more. Here is the step-by-step guide.
1. Turn on service you want to sync with your iPhone
Go to Settings and tap iCloud. Then, enter your iCloud email and password and tap Next in the upper right hand corner. Next, turn ON the services you want to sync with your iPhone.
2. Access iCloud Mail, Contacts, Calendars, and more on the web
Launch any web browser on your computer, go to iCloud.com and log in to your iCloud account. Once you're logged in, you can access mail, contacts, reminders, calendar events, documents saved in iCloud, and much more. Just tap on the icon for the service you'd like to access. You can also edit the data and the change will be saved on your iPhone at the same time.
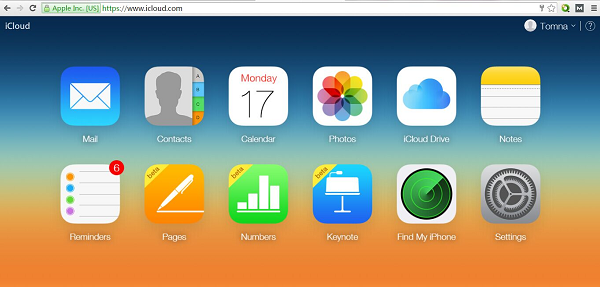
That's it! It is really so simple a process that makes it easy for you to manage iPhone data via iCloud.
SHARE THIS ARTICLE!
Featured Stories
archive
2022
How to make TikTok safer for your childDec 22 , 2022
Benefits of Cleaning Your PC RegistryMay 17 , 2022
5 Tips For Buying A SaaS CompanyMay 13 , 2022
What is a backup?May 11 , 2022
5 Signs You’ll be Hit by Ransomware and How to Prevent ItMay 05 , 2022
4 Benefits of Mobile Technology for BusinessesApr 27 , 2022
How to Make Money Flipping PhonesApr 27 , 2022
Hyper-V Snapshot vs Checkpoint - What Is the Difference?Apr 19 , 2022
How to Build a Car Rental App From ScratchApr 06 , 2022
4 Mobile Technologies Changing the Auto IndustryApr 06 , 2022
Passive Income Ideas: Making the Most of the InternetMar 28 , 2022
File and Image Hosting, and Why it is NeededMar 28 , 2022
11 Best iPad Apps for College StudentsMar 10 , 2022
The best Mac apps for studentsFeb 22 , 2022
Why Benchmark Data Is Useless Unless It’s Specific to Your IndustryFeb 22 , 2022
What is the real advantage of using VPS Hosting?Feb 10 , 2022
Best Browsers to Try Out in 2022Jan 27 , 2022
Transfer Text Messages from iPhone to iPhone with/without iCloudJan 17 , 2022
Does VPN Consume More Data? (Uncover the Truth)Jan 14 , 2022
2021
How to Improve the Quality of Remote Work and Training with Screen Recorder SoftwareDec 20 , 2021
Best Apps to Remove Unwanted Objects & People from Photos (iOS & Android)Dec 17 , 2021
Online Security Checklist for Mac UsersDec 08 , 2021
Best Free Robocall Blocker Apps for iPhone and AndroidDec 02 , 2021
4 Best Android TV Boxes in 2021Sep 29 , 2021
5 Best apps for writing your first bookAug 20 , 2021
6 Best Online Games for StudentsApr 29 , 2021
How to Afford the Latest Smartphone on the MarketApr 29 , 2021
5 Android Programming Tips For Flawless Product DevelopmentApr 08 , 2021
5 Ways to Obtain Your Smartphone LocationFeb 24 , 2021
2020
Is Your Phone Spying On You?Oct 23 , 2020
Recycling of Old Mobile PhonesSep 22 , 2020
Best Digital Products That Will Make Learning Online EasierSep 18 , 2020
iCloud Synced Data Recovery Supported by FonePaw 7.7.0 VersionSep 16 , 2020
5 Tips to Work with Videos in PowerPointSep 02 , 2020
How to Build Your First Mobile App from Scratch?Aug 31 , 2020
How to Make VoIP Calls using an iPhoneAug 20 , 2020
MacOS Big Sur: Completely New Look & FeaturesAug 20 , 2020
iOS 14 New Features, Compatible DevicesJul 15 , 2020
Tricks to Delete Photos from Your iPhone, but Not iCloudJul 13 , 2020
How to Add a Device to Find My iPhoneJul 08 , 2020
5 Innovative Ways To Use Technology in EducationJun 30 , 2020
FonePaw Video Converter Ultimate Update: New Features, Faster Conversion RateJun 28 , 2020
File Explorer Keeps Opening - How to Fix?Jun 28 , 2020
Why Won't My iPad Connect to Wi-Fi and How to Fix It?Jun 08 , 2020
Forgot Wi-Fi Password - Find Wi-Fi Password on ComputerJun 02 , 2020
How to Extract Video, Audio, Image from PowerPointApr 30 , 2020
[Solved] SD Card Reader not Working in Windows 10Apr 17 , 2020
How to Download YouTube Videos with VLCApr 10 , 2020
Copy and Paste Not Working on Windows 10, How to FixApr 03 , 2020
Improve your Cloud Security with these Critical StepsFeb 28 , 2020
Google Drive Not Syncing, How to Get It to Sync?Feb 28 , 2020
2 Ways to Open RAR Files on MacFeb 20 , 2020
Sticky Notes Won't Open, How to Fix?Feb 14 , 2020
The Best Resume Writing Software in 2020Feb 12 , 2020
Beginners Guide to Writing For Awesome BlogJan 29 , 2020
Mac Camera Not Working, How to Connect Camera on MacJan 26 , 2020
Things You Can't GoogleJan 21 , 2020
4 Steps To Launch a Successful BlogJan 21 , 2020
Solved: How Can I Download Internet Explorer for MacJan 19 , 2020
2019
FonePaw Data Recovery Update: Better Support for RAW Drive & exFATDec 31 , 2019
OBS Recording Location: Where Does OBS Save RecordingsDec 24 , 2019
5 Ways to Make Your Browsing More Private and SecureDec 19 , 2019
iPhone Calendar Not Syncing with iCloud/Outlook/GmailDec 18 , 2019
FonePaw Android Data Recovery Update: Better Scanning for Deleted DataDec 13 , 2019
Access Android Files from PC in 2 WaysNov 29 , 2019
7 Simple Ways to Keep Your Devices SafeNov 21 , 2019
How to Transfer Data to New Phone with Android Tap and Go?Nov 18 , 2019
How to Extract Individual Files from Windows System Image BackupNov 08 , 2019
How to Protect Your College Work from HackersNov 06 , 2019
Android Won't Connect to Wi-Fi(Authentication Error), How to SolveOct 31 , 2019
iPad Touch Screen Not Working, How to Fix?Oct 25 , 2019
3 Ways to Read Someone's Text Messages without Installing Software to Their PhoneOct 14 , 2019
Best Ways to Protect Your Online IdentityOct 09 , 2019
9 Advantages of Having An iPhoneOct 08 , 2019
Tips for "Enter password to unlock iPhone backup" on iTunesSep 30 , 2019
A Small Businesses Guide to Managing Timesheets Efficiently from Your PhoneSep 25 , 2019
FonePaw for iOS Update: More Clear Interface, iOS 13 Downgrade SupportingSep 17 , 2019
How to Send Large Videos on Android Through Text or EmailSep 12 , 2019
Best Online Video Compressor [Free]Sep 05 , 2019
How to Improve Your Android App Privacy?Aug 28 , 2019
This Accessory May Not Be Supported on iPhone/iPad, How to Fix?Aug 26 , 2019
Top 5 Android VPN for Ultimate Privacy ProtectionAug 21 , 2019
5 Reasons To Keep Using iTunes For WindowsAug 20 , 2019
How to Put PDF on iPhone/iPadAug 19 , 2019
Top 5 Ways to Listen to Podcast on PCJul 27 , 2019
10 Video Upload Sites that Are Better than YouTubeJul 20 , 2019
Five reasons for getting a custom Android ROMJul 15 , 2019
6 Ways to Download Free Ringtones for iPhoneJul 12 , 2019
How to Shut Down or Restart Windows PC Using CMDJul 06 , 2019
How to Create and Post a Slideshow on FacebookJun 29 , 2019
Where Are Camera Pictures, Videos, Screenshots Stored on Android?Jun 21 , 2019
FonePaw DoTrans Update: Data Transfer Between iPhone and AndroidJun 17 , 2019
Capture Still Image from Video in Windows Media PlayerJun 13 , 2019
Apps to Blur Face/Background in Videos/Photos (Android&iOS)Jun 05 , 2019
Task Manager for Mac: How to Open Task Manager on MacMay 31 , 2019
Can't Uninstall Adobe Creative Cloud? Here Are the FixesMay 28 , 2019
Online Video Trimmer: 6 Free Sites to Trim VideosMay 22 , 2019
Why Go Online to Recycle Your Old Phone?May 20 , 2019
Fixed: Can't Upload Video to Twitter(Your Media File Could Not Be Processed)May 17 , 2019
Resize Your Video For Instagram TVApr 30 , 2019
How to Edit Vertical Videos in iMovieApr 27 , 2019
The Ultimate Guide to Secure and Safeguard Your Android PhoneApr 26 , 2019
How to Trim Video with VLC Media PlayerApr 25 , 2019
How to See Archived Messages on Facebook MessengerApr 19 , 2019
Best Viber Call Recorder for Android, iPhone, PC and MacMar 29 , 2019
Kik for PC: How to Get Kik on Windows 10, 8, 7Mar 28 , 2019
5 Ways to Combine Videos on iPhone/iPadMar 25 , 2019
FonePaw for iOS: Recover Kik, Messenger, Line, Viber MessagesMar 23 , 2019
Make A GIF Your Wallpaper on Windows/iPhone/AndroidMar 21 , 2019
How to Set up or Disable Secure Folder on Samsung S10/S9/S8Feb 28 , 2019
Resize Image on Android/iOS: Top 10 Photo Resizer Apps (2019)Feb 21 , 2019
FonePaw Photo Compressor: Compress PNG, JPG up to 90%Feb 20 , 2019
Top 4 FPS Counters to Show FPS on PC GamesFeb 17 , 2019
What to Do When Windows Media Player Cannot Burn Some of the FilesFeb 12 , 2019
iMovie Won’t Open on iPhone or Mac, What to Do?Jan 31 , 2019
Hidata: Protect Your Private Photos, Videos, Files on Mac with PasswordJan 29 , 2019
Discover the Apps that Make Essay Writing Fun and InteractiveJan 28 , 2019
How to Open Notepad in Windows 10Jan 25 , 2019
FonePaw 6.1.0 Update: Better Support for iOS 12.1.1, More Features for Note & ContactsJan 24 , 2019
2018
Apple App Store for PC and Mac: Download & Access Apps on iTunesDec 29 , 2018
How to Keep Your Phone Safe from Phishing AttacksDec 28 , 2018
Fixed-Cannot Connect to App Store on Mac (Mojave/High Sierra)Dec 25 , 2018
Unable to Verify Account Name or Password on Mac, How to Solve?Dec 24 , 2018
Tips: How to Downgrade/ Un Update an App on iPhone/iPadDec 20 , 2018
How Can Facebook be Used as an Educational ToolNov 30 , 2018
Fixed: Codec Unavailable - PowerPoint Doesn't Play Video/AudioNov 30 , 2018
How to Change Country on Netflix Account to Watch UK/US/Canadian NetflixNov 26 , 2018
Android Dark Mode: How to Enable Dark mode on AndroidNov 23 , 2018
Your Guide to Making Your Smartphone More EfficientNov 20 , 2018
iPhone XS/X/8/7/6 Alarm Sound Not Working, Here Are the FixesOct 31 , 2018
This Webpage Is Using Significant Memory/Energy on Safari, What to Do?Oct 29 , 2018
Where Is Amazon Video/Music Download Location on Android?Oct 24 , 2018
MacBook Pro/Air or iMac Stuck on Login ScreenOct 23 , 2018
Two Steps to Clear Amazon Video Watch HistoryOct 19 , 2018
Shared Google Calendar not Showing Up on Android or iPhoneSep 30 , 2018
10 Must Have Apps for iPhone XS/XS MaxSep 29 , 2018
iPhone XS vs. XS Max vs. XR vs. X, Which One Should You Pick?Sep 27 , 2018
iPhone XR vs. iPhone 8 Plus vs. iPhone 8, What's the Difference?Sep 25 , 2018
How to Update iPhone to iOS 12 without Wi-FiSep 21 , 2018
"OK Google" Not Working on Pixel, Galaxy S8/S7 and MoreAug 30 , 2018
How to Find and See Wi-Fi Password on iPhoneAug 29 , 2018
[Free to Download] FonePaw App Launches on Apple App StoreAug 27 , 2018
Google Search Bar Not Working on Android, How to Fix?Aug 24 , 2018
Four Ways to Remove Google Search Bar on Android (Marshmallow, Nougat, and More)Aug 23 , 2018
How to Fix Netflix Black Screen with SoundJul 30 , 2018
How to Activate YouTube Dark Mode on Desktop, iOS and AndroidJul 26 , 2018
Group FaceTime: Make Group Face Time Calls With up to 32 PeopleJul 23 , 2018
The Web and Why Your Location Still MattersJul 19 , 2018
How POS Systems Enhance Our Lives and BusinessJul 18 , 2018
How to Use Animoji & Memoji on iPhone XJun 27 , 2018
6 Best Tape Measure Apps for iPhone & AndroidJun 25 , 2018
FonePaw Data Recovery 1.1.6: Scan Recycle Bin and MoreJun 21 , 2018
16 Applications for iPhone that Will Make Your Life EasierJun 20 , 2018
Tips on Using iPhone Keyboard Shortcuts on iOS 11Jun 19 , 2018
Messages in iCloud: Sync Messages from iPhone to Mac on iOS 11.4May 30 , 2018
How to Use Phone Less with Android P's Digital Wellbeing FeaturesMay 22 , 2018
Best Highlights at Google I/O 2018: It Is All About AIMay 18 , 2018
How to Enable and Use Gesture Navigation System on Android PMay 16 , 2018
How to Download Your Instagram Data with Data DownloadMay 14 , 2018
How to Check Battery Health on iPhone with iOS 11.3Apr 27 , 2018
Should I Buy Samsung S9 from Verizon, AT&T, T-Mobile or SprintApr 25 , 2018
5 Best Apps to Record Android Screen(No Root)Apr 23 , 2018
15 Useful Google Chrome Commands That Every User Should KnowApr 20 , 2018
Meet FonePaw Data Recovery: Files Recovery for PCApr 18 , 2018
Tips on How to Protect Your Privacy on FacebookMar 31 , 2018
Android P Brings HEIC (HEIF) Photos But Not All Phone Supports ItMar 30 , 2018
[Free Way] VidPaw - Download Videos from YouTube/FacebookMar 29 , 2018
Nokia 8 Sirocco: All-glass Body, Steel Chassis & Rapid Android UpdateMar 23 , 2018
The New Instagram? What Is Vero & How to Use It?Mar 21 , 2018
Proven Ways to Fix Audio Not Working on Google ChromeFeb 28 , 2018
[Troubleshoot] Chrome Download Freezes and Stops at 100Feb 26 , 2018
Extensions Not Working in Chrome on Mac/Windows - ResolvedFeb 24 , 2018
[Proven] Ways to Fix Google Chrome Crashing/Not OpeningFeb 23 , 2018
[Resolved] Why Google Chrome Not Playing Videos?Feb 23 , 2018
iCloud Photo Library VS Photo Stream:How to Make Sense of your PhotosJan 31 , 2018
Feasible Ways to Fix Google Chrome Not Loading PagesJan 31 , 2018
How to Delete Facebook Search History from AndroidJan 30 , 2018
My iPhone Won't turn on: How to Fix a Dead DeviceJan 30 , 2018
[Most-Viewed] Top 5 Posts of iOS Tips & TricksJan 30 , 2018
2017
[Must-Read] Lucid Introduction to iPhone Camera LensesDec 29 , 2017
How to Fix YouTube Fullscreen Not Working on Firefox, Chrome and SafariDec 28 , 2017
The Samsung Galaxy A5 2018 Edition Overview: What Can You Expect From Samsung in Early 2018?Dec 28 , 2017
[Fix] How to Stop YouTube Videos from BufferingDec 27 , 2017
How to Upload Pictures from Camera Roll to SnapchatDec 27 , 2017
Can't Sleep? I Sleep Tight After Using 'Bedtime' on iPhoneNov 30 , 2017
Believe It Or Not! Safari is The Best Browser on iPhoneNov 29 , 2017
Stop Flirting with Siri! She Can Do Better Than You ExpectNov 28 , 2017
OnePlus 5T Released: Specs, Features, and PricesNov 28 , 2017
Useful Tips on iPhone Notes App Make it The One and OnlyNov 27 , 2017
7 New Features of Settings in iOS 11 You Don't KnowOct 31 , 2017
[Ultimate Guide] How to Make Full Use of iPhone Screenshot FeatureOct 30 , 2017
How Fast Is iPhone 8's Fast Charging?Oct 27 , 2017
[Update] FonePaw iPhone Data Recovery 4.2.0 is Released with New InterfaceOct 23 , 2017
FonePaw MacMaster V 1.3.4: Supports Similar Image Finder and ShredderOct 20 , 2017
iOS 11 and iPad Pro: Can It Replace a Laptop?Sep 28 , 2017
App Uninstaller on Mac is Available by FonePawSep 25 , 2017
[Hot] FonePaw Now Supports iOS Data Backup & Restore (including iOS 11)Sep 23 , 2017
Apple Event 2017 Highlights in 3 Minutes: iPhone X, 8 and MoreSep 18 , 2017
FonePaw Latest News: Android Data Backup & Restore is Supported NowSep 14 , 2017
Android 8.0 Oreo is Here, When Will Your Device Get It?Aug 23 , 2017
Everything About Samsung Galaxy Note 8: Specs, Features, PriceAug 22 , 2017
LastPass Review: How Does It Work and Is It Safe?Aug 11 , 2017
Apple Kills iPod Nano/Shuffle, Here's Where You Can Still Get ItAug 11 , 2017
Android O's Dev Team Held a Reddit AMA, Here is What They SaidAug 02 , 2017
iOS 11 Public Beta: How to Download and What to ExpectJul 24 , 2017
OnePlus 5 Hands on Review: Specs, Dual Camera, BatteryJul 19 , 2017
Samsung Galaxy Note 7 (Fan Edition) is Back! DON'T Buy ItJul 10 , 2017
Hands-on: New Features in macOS High SierraJul 04 , 2017
Apple's Siri Speaker: Things About HomePodJun 29 , 2017
Those Features Disappear in iOS 11Jun 27 , 2017
New Changes and Features in Android OJun 23 , 2017
iOS 11 Can Replace Lots of Third-Party AppsJun 21 , 2017
Extra Tips: WWDC 2017 Didn't Mention Those New Features in iOS 11Jun 15 , 2017
Those Apple Products Are Coming in 2017May 31 , 2017
Google Assistant Just Launches on iOSMay 26 , 2017
Facetune: Make You Look Way Better in PicturesMay 24 , 2017
iOS 11 Wishlist: How About These FeaturesMay 22 , 2017
Read Google I/0 2017 Keynote Right HereMay 18 , 2017
WhatsApp Beta: Send Multiple Contacts, Unsend Chats, New Fonts ShortcutApr 26 , 2017
Honor 8 Pro VS Huawei P10: Which is the Better to Buy?Apr 21 , 2017
Samsung S8 VS iPhone 7: Will You Want to Switch From iOS to Android?Apr 18 , 2017
Reasons Why You Should Get iOS 10.3: More Free Space, Find My AirPod and MoreApr 14 , 2017
Android O New Features: More Control on Notification, Picture-in-picture, and MoreApr 10 , 2017
Amazon's Voice Assistant Alexa is Now Available on iPhone: A Strong Competitor against Siri?Mar 30 , 2017
HTC U Ultra: It is Stunning But Does it Worth $749?Mar 27 , 2017
[New] Broken and Bricked Android Can Be Fixed by FonePawMar 24 , 2017
Google Assistant: What Can it Do? How to Get it on Your Device?Mar 23 , 2017
Xperia XZ Premium: Probably the Best Phone That Sony Ever MadeMar 20 , 2017
MWC 2017: Debut of Sony, LG, Blackberry, Nokia New PhoneFeb 27 , 2017
WWDC 2017: What to Expect?Feb 20 , 2017
One Tap to Transform Your Face with FaceAppFeb 13 , 2017
Volume Licenses Are Available for FonePaw ProductsFeb 08 , 2017
Snipaste: Snip and Paste Pictures with EaseJan 24 , 2017
2016
FonePaw Video Converter Ultimate - Video Rotator and EnhancerDec 28 , 2016
The Fantastic Google Apps for iOS/AndroidDec 13 , 2016
Top 10 Christmas Movies You Can't Miss in 2016Dec 08 , 2016
Get to Know About Features of Xperia XZNov 11 , 2016
Hello, Again! What's New to MacNov 09 , 2016
What Can Siri Do for You on MacOS SierraNov 02 , 2016
Bad Experiences About iOS 10, Any Solutions?Oct 26 , 2016
Artisto:A Prisma like App to Turn Your Videos into ArtOct 17 , 2016
Prisma: Tips on How to Use This Art Photos EditorOct 12 , 2016
[Update] FonePaw iPhone Data Recovery for Mac 2.2.0 Came OutOct 03 , 2016
More Detailed Features of iOS 10Sep 28 , 2016
New Functions You Should Know Before iOS 10 UpdateSep 23 , 2016
HTC Vive:The Best VR At PresentSep 14 , 2016
iPhone 7 Released: Key Features, Price and MoreSep 09 , 2016
Android 7.0:What is the Highlight?Sep 06 , 2016
Duo: The Fastest Video Call on iPhoneAug 30 , 2016
Get Help with Error Code of FonePaw ProductAug 18 , 2016
Samsung Galaxy Note 7: Score One for SamsungAug 15 , 2016
iOS 10 Can Be Supported By FonePaw iPhone Data Recovery 3.0.0Aug 10 , 2016
Should We Get iPhone/iPad JailbrokenAug 09 , 2016
Tips to Get Started with Pokémon Go on iPhoneJul 27 , 2016
Get to Know About iOS 10 Beta BugsJul 25 , 2016
iOS 10 Allows You to Classify Album with Face RecognitionJul 19 , 2016
Not Nutella, Not Nonpareils, It is Android Nougat!Jul 14 , 2016
Apple Watch 2: Longer Battery Life, Micro LED ScreenJul 12 , 2016
OnePlus 3 Camera: OnePlus Nails It This TimeJun 27 , 2016
HUAWEI P9: What Does Leica Camera Mean to Users?Jun 21 , 2016
WWDC 2016 Keynote: What Have Android Users Said about iOS 10Jun 17 , 2016
WWDC 2016:10 New Features unveiled with iOS10Jun 15 , 2016
FonePaw Android Data Recovery V1.6.0 Released with WhatsApp Recovery FunctionJun 14 , 2016
Mobile Phone 43 Years Ago: Charge 10 Hours, Drain out 20 Minutes?May 31 , 2016
Does Fast Charging Have Negative Impact on BatteryMay 27 , 2016
Best VR Headsets to Buy in 2016, Whatever your BudgetMay 25 , 2016
FonePaw iOS Transfer Now Supports Connecting iPhone to PC without iTunesMay 23 , 2016
Donald Trump are Bashing Google and AppleMay 22 , 2016
iOS 10: 7 Fantastic New Features You Should KnowApr 27 , 2016
HTC 10 vs. LG G5 vs. Galaxy S7: Android Flagship ShowdownApr 22 , 2016
Android N Features: Everything you Need to KnowApr 21 , 2016
How to Use Snapchat Lenses FeatureApr 14 , 2016
FonePaw iPhone Data Recovery Now Supports Downloading iOS 9 iCloud Backup DataApr 07 , 2016
Who Hacked the iPhone for FBI? Clues Point to…Mar 30 , 2016
Apple's 6 Most Important Announcements on Spring EventMar 22 , 2016
Common Google Play Store Error Codes and How to Fix ThemMar 11 , 2016
iPad Air 3 vs iPad Air 2: Release Date, Price & SpecsFeb 26 , 2016
iPhone 7 vs Samsung Galaxy S7: The Biggest & Best Phones of 2016 ComparedFeb 25 , 2016
iPhone 5se Vs iPhone 5s: How Different Are TheyFeb 24 , 2016
Samsung Galaxy S7: The New Generation of Samsung Galaxy S' line ReleaseFeb 22 , 2016
Best iPhone Emoji Apps: Express Emotions Your WayFeb 21 , 2016
How to Record 4K Video on iPhone 6s & iPhone 6s PlusJan 29 , 2016
How to Make a Full Backup of Windows 10Jan 28 , 2016
How to Put your iPhone into Night ModeJan 18 , 2016
How to Disable Siri Completely on iPhone & iPadJan 17 , 2016
Google Now Weather Card Becomes More ColorfulJan 15 , 2016
2015
5 Best iPhone Photography Apps of all TimeDec 31 , 2015
Two Display Sizes of Samsung Galaxy S7 are Coming!Dec 29 , 2015
FonePaw iPhone Data Recovery Windows Version 2.2.0 ReleasedDec 28 , 2015
How to Turn on S Beam on Samsung GalaxyDec 26 , 2015
Samsung S7 Exposure Time to Market without Exact PriceDec 25 , 2015
Everything You Need to Know about S BeamNov 30 , 2015
How to Access iCloud Drive Files from Any DeviceNov 26 , 2015
How to Enable the iCloud Drive App on iOS 9Nov 26 , 2015
FonePaw Android Data Recovery Upgraded to V1.3.0Nov 25 , 2015
How to Recover Lost Notifications on AndroidNov 25 , 2015
8 Hidden iPhone 6s Tips And TricksOct 30 , 2015
Halloween Film: List of New Horror Movies 2015 and Scary Movie Free Download TipsOct 29 , 2015
All Battery Stats in Android Marshmallow Must be TransparentOct 28 , 2015
Use OTG to Watch Movies on USB DiskOct 28 , 2015
Apple Releases iOS 9.1 with New EmojiOct 25 , 2015
Google Unveils Chromecast Audio and New Nexus PhonesSep 30 , 2015
iPhone 7 Might Be Waterproof and Dust-proof FeaturesSep 29 , 2015
All you Need to Know about Apple's New "Move to iOS" Android AppSep 25 , 2015
How to Speed up iOS 9Sep 23 , 2015
FonePaw iPhone Data Recovery Windows Version 2.1.0 ReleasedSep 22 , 2015
Apple has 3 ideas to make your iPhone headphones a lot betterAug 29 , 2015
The Best iPad Stylus & PenAug 28 , 2015
How to Put Your iPhone, iPad, iPod touch into Recovery ModeAug 25 , 2015
How to Exit Recovery Mode with iTunesAug 25 , 2015
Supports More Media Files - FonePaw Android Data Recovery Version 1.2.0 UpgradedAug 21 , 2015
Best File Manager for iPadJul 29 , 2015
Top 5 Free Calendar Apps for iPhoneJul 24 , 2015
Top 5 Best Alarm Clock Apps for iPhone 2015Jul 23 , 2015
5 Tips on Shooting Better Video with Your SmartphoneJul 15 , 2015
FonePaw iOS Transfer (Mac) 1.4.0 ReleasedJul 14 , 2015
How to Backup and Restore Apple Watch DataJun 30 , 2015
How to Delete Apps on iPhoneJun 25 , 2015
New Release: FonePaw Video Converter Ultimate (Win) 1.3.0Jun 23 , 2015
How to Factory Reset Your Android PhoneJun 18 , 2015
The 6 Best iPhone Apps and Games from Apple Design Award 2015Jun 17 , 2015
Android Battery Saver: How to Extend Android Phone's Battery LifeMay 27 , 2015
FonePaw Android Data Recovery Review from Software InformerMay 20 , 2015
New Release: FonePaw iOS Transfer (Mac) 1.3.0May 19 , 2015
Apple Quietly Doubles iCloud Contacts Limit to 50,000May 18 , 2015
FonePaw Announces Android Data Recovery Today: Are You Ready to Get One?May 14 , 2015
It Is True! Wrist Tattoos Break Your Apple Watch!Apr 30 , 2015
How to Set up and Start Using Your Apple WatchApr 29 , 2015
FonePaw iPhone Data Recovery New Version 1.7.0 ReleasedApr 27 , 2015
How to Report iMessage as Spam in iOS 8.3 or NewerApr 24 , 2015
FonePaw iOS Transfer (Mac) New Version 1.2.0 ReleasedApr 17 , 2015
FonePaw Video Converter Ultimate Reviews from Informer Technologies, Inc.Mar 27 , 2015
FonePaw iOS Transfer Review from Mac/Software InformerMar 19 , 2015
How to Set up and Use AirDropMar 17 , 2015
Best Fixes for 'Cannot Connect to iTunes Store' ErrorsMar 02 , 2015
Brief Introductions of FonePaw iPhone Data Recovery 1.5.0Mar 02 , 2015























